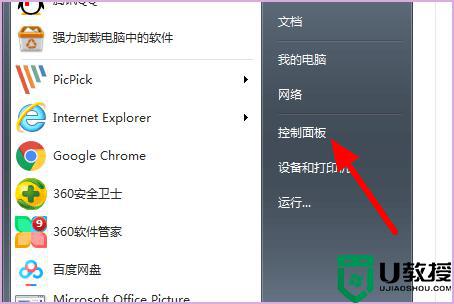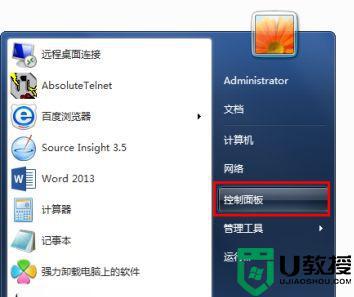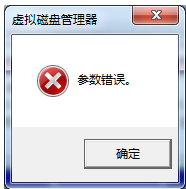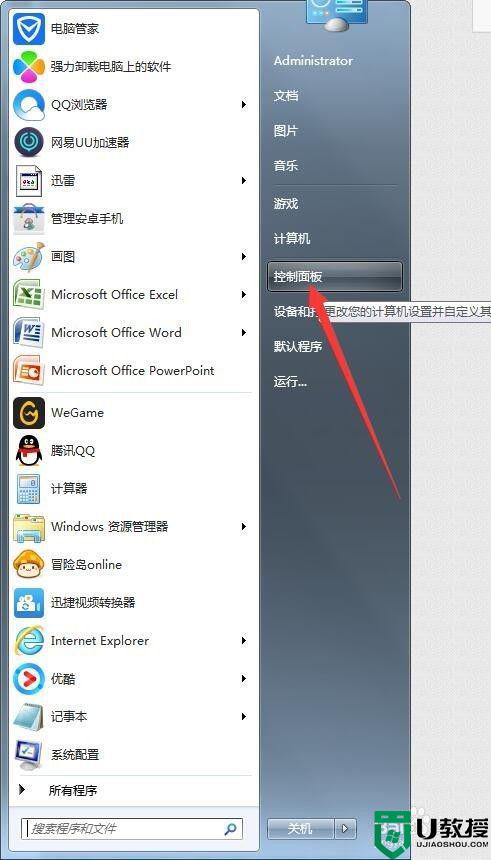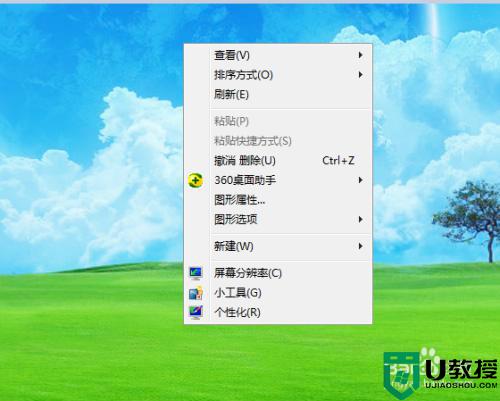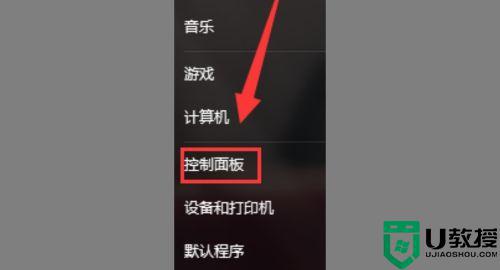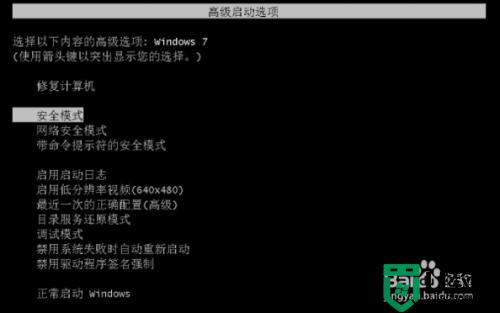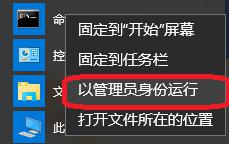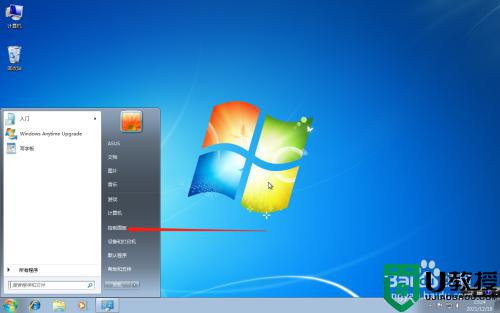windows7更改盘符怎么设置 如何更改Win7系统盘符
时间:2021-01-06作者:xinxin
通常情况,我们在对win7电脑中的硬盘进行分区时,盘符也都是系统默认设置的,许多用户也都默许,可是有些用户发现win7电脑盘符顺序不一致,因此就想要重新将其进行更改,那么如何更改Win7系统盘符呢?下面小编就来告诉大家windows7更改盘符设置方法。
具体方法:
1、更改盘符很简单,不用下载其他什么软件,win7自带更改盘符的功能。在“计算机”上右键,然后选择”管理“。
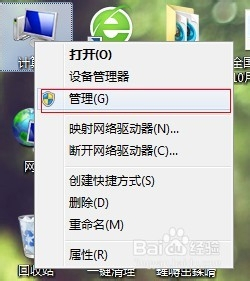
2、在计算机管理窗口的左侧选择”磁盘管理“。在窗口的右下侧,会出现本机的所有盘符。

3、单击选中要更改盘符的硬盘分区(本例为新加卷:J),选中后单击鼠标右键,在右键菜单中选择”更改驱动器号和路径...“.
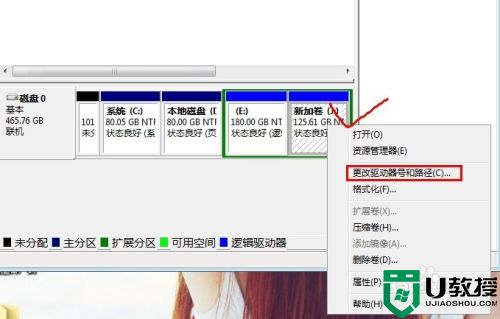
4、在更改驱动器号和路径的窗口中,单击”更改...“按钮。
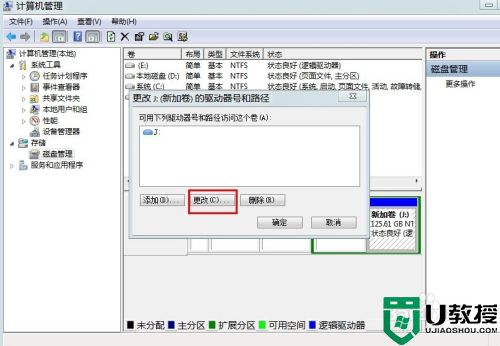
5、在弹出的对话框中,在下拉列表中把”J“改成”F“。然后单击”确定“在弹出的确定框直接选择”是“按钮。 完成盘符更改。

6、好了,现在我们打开”就算计“窗口,可以看出 盘符”J“已经被改为”F“。
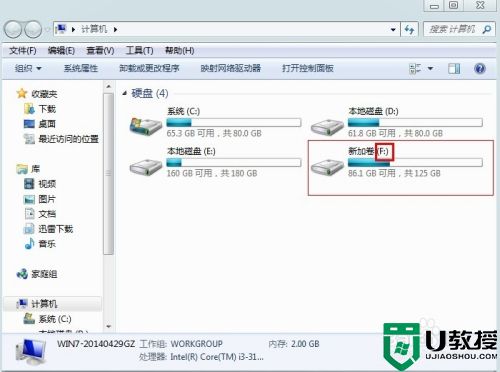
以上就是关于windows7更改盘符设置方法了,还有不清楚的用户就可以参考一下小编的步骤进行操作,希望能够对大家有所帮助。