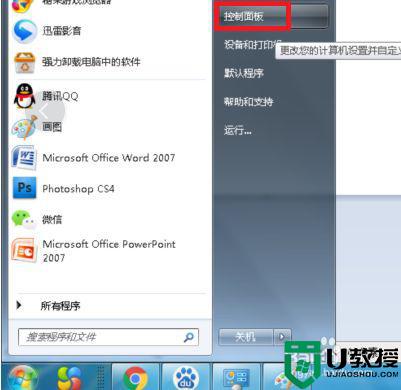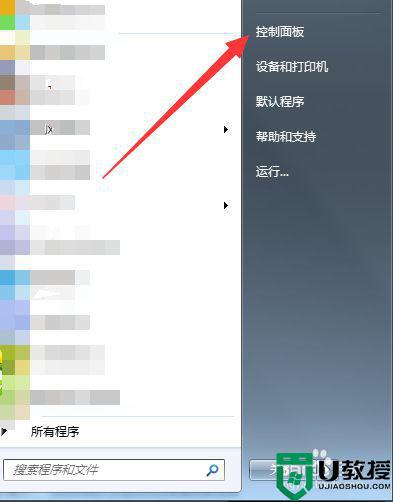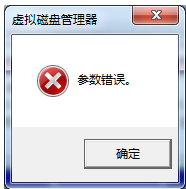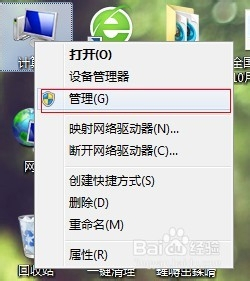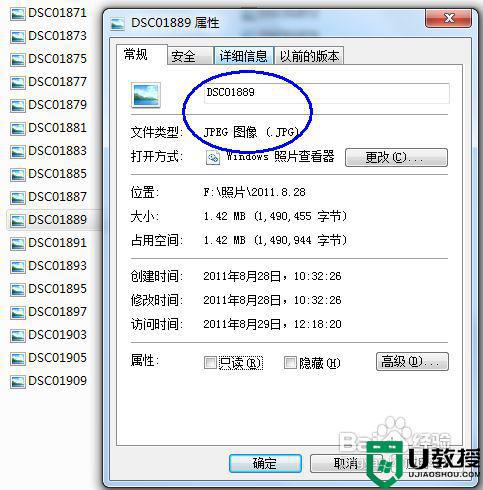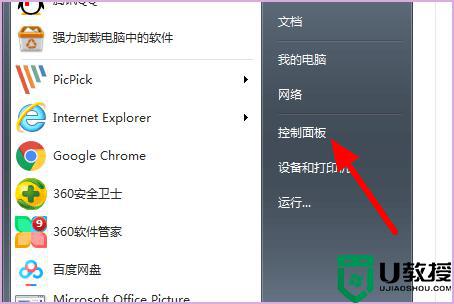win7怎样更改盘符名称 win7电脑修改盘符名称的步骤
时间:2021-06-12作者:huige
大家都知道,我们的电脑盘符名称一般都是C、D、E、F以此类推字母来命名的,但是有些win7纯净版系统用户想要对盘符名称进行更改的话也是可以的,那么要如何操作呢?本文就给大家带来win7电脑修改盘符名称的详细图文步骤给大家参考吧。
具体步骤如下:
1、首先我们打开“控制面板”。
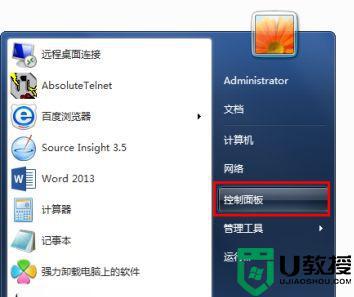
2、找到“管理工具”。
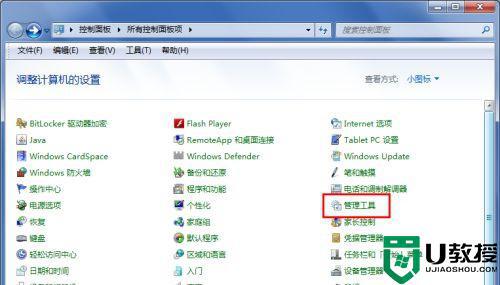
3、在管理工具中找到“计算机管理”。
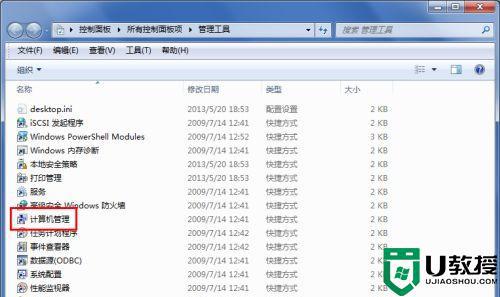
4、在计算机管理中找到“磁盘管理”。
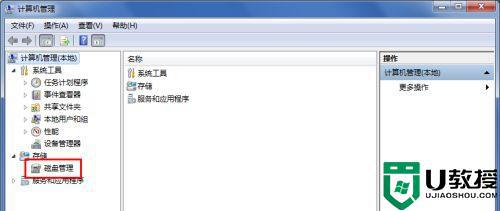
5、右键选择需要更改盘符的磁盘,点击“更改驱动器号和路径”。

6、点击图示“更改”。
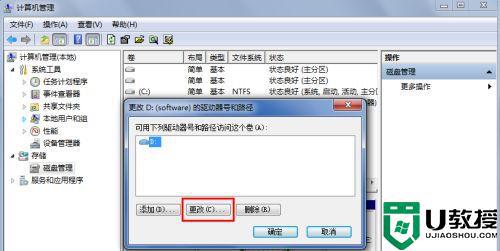
7、在图示位置找到需要更改为的盘符名称。

8、点击“确定”。
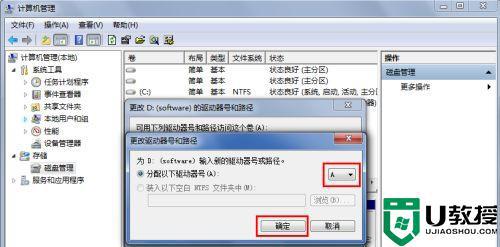
9、在弹出窗口选择“是”。
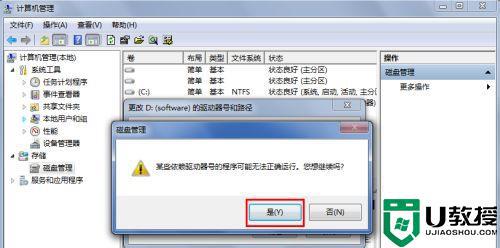
上述便是win7电脑修改盘符名称的步骤,感兴趣的小伙伴们可以学习上面的方法来休息,更多精彩内容欢迎继续关注本站吧!