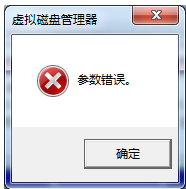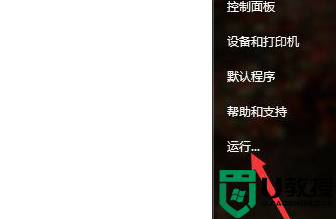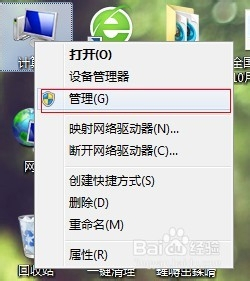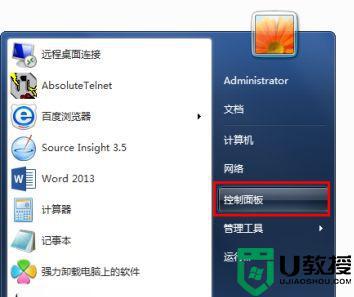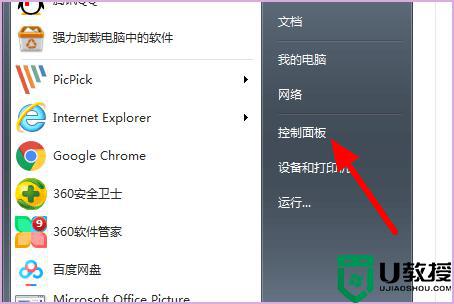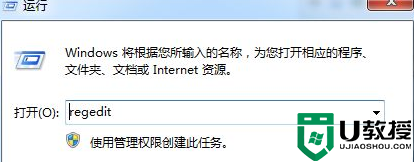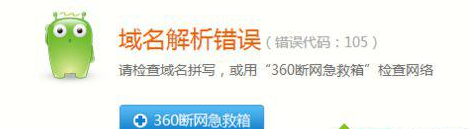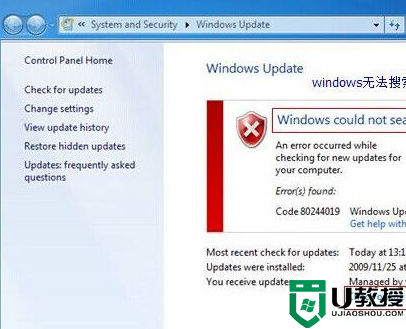win7改盘符提示参数错误怎么回事 win7更改盘符失败参数错误如何修复
win7系统中的盘符名称在我们装完系统之后都是默认设置好的,不过有些用户会对盘符进行更改,有时候可能会遇到一些问题,就有win7专业版系统用户在该盘符的时候发现失败了,还提示参数错误的窗口,不知道遇到这样的问题是怎么回事,别着急,小编给大家分享一下win7更改盘符失败参数错误的修复步骤。
具体解决方法如下:
1、首先最简单的就是重新分区,有些时候,我们由于磁盘的问题,我们需要重新分区解决这个问题的,但是有些时候,这个也不行,我就是重新分区了以后,依然解决不了问题。

2、简单的说,就是我们要修改的这个盘默认是虚拟系统了,因此没办法修改,我们会看到如果是默认了,明明没有保存任何东西,却用掉了好多g就是因为这个了。

3、我修改盘符是因为自己安装了一个固态硬盘,但是分区以后,固态硬盘的另一伴报道了机械硬盘的后面,这样的话,对于我们的速度是有影响的,因此打开了管理里面的磁盘管理,却无法修改了。
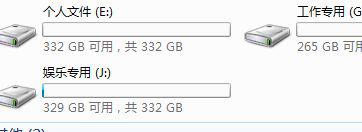
4、这时候,我们就这样来修改就好了,点击计算机,选择右键,属性按钮就好了。

5、打开以后,我们就会看到里面有一个高级系统设置的,我们就点击这个就好了。
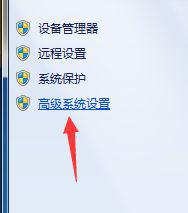
6、点击以后,在这个界面里面,我们就要选择这个里面的高级了,我们选择好了以后,继续下一步。
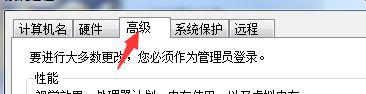
7、下一步,就是在高级里面,我们会看到有一个性能,里面有设置的,我们就点击这个设置按钮。
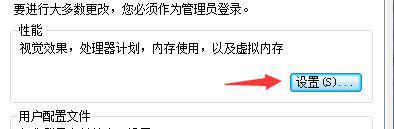
8、在这个设置的界面里面,我们会看到依然就有一个高级的按钮的,我们就继续点击这个按钮。
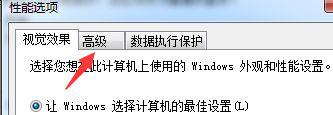
9、在这个下面有一个虚拟程序的,我们就可以点击下面的更改的按钮,进入到界面里面就好了。
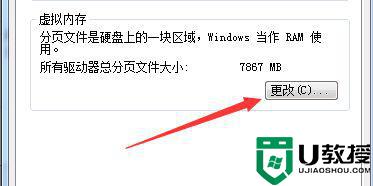
10、然后我们会看到,我们修改的盘符后面多了一个托管的系统,所以我们没办法修改的。
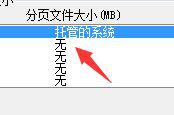
11、我们选择托管的系统以后,我们就把下面的选择成无分页文件,然后点击设置按钮就好了。
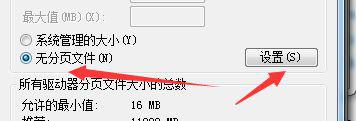
12、设置了以后,我们会看到这个盘的内容变化了,我们再把虚拟程序放到应该放地方吧。
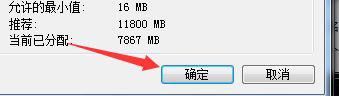
13、设置完毕以后,我们在点击管理,更改磁盘管理,我们修改盘符的时候,我们就发现,可以成功了。
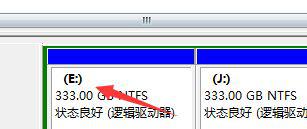
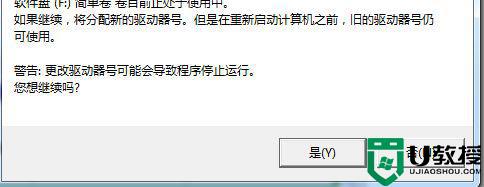
以上给大家讲解的就是win7改盘符提示参数错误的详细解决方法,遇到相同情况的小伙伴们可以学习上面的方法来进行操作,希望可以帮助到大家。