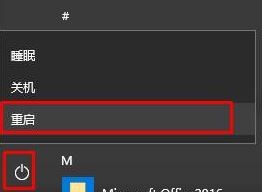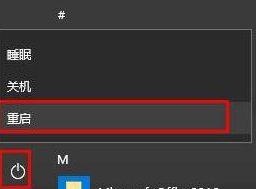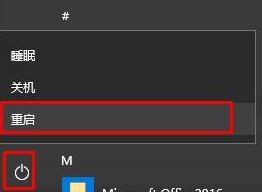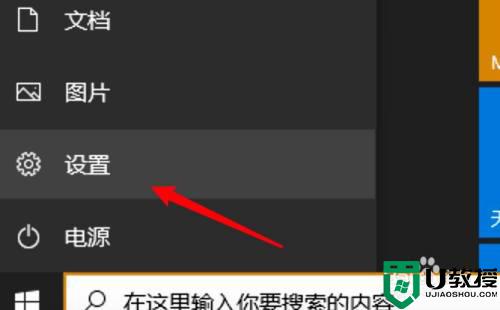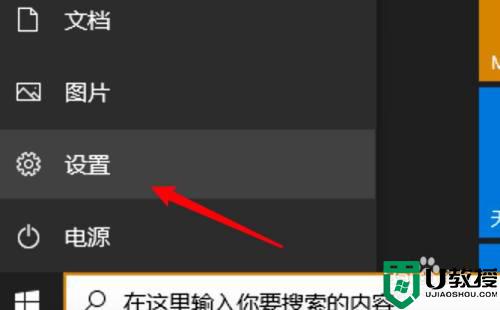联想win10强制进入安全模式怎么设置
时间:2021-08-05作者:xinxin
在长时间操作联想win10电脑的过程中,用户的不正当操作往往会造成系统出现故障,或者导致病毒的入侵,这时在系统无法操作的情况下,我们可以强制进入到win10安全模式下进行修复,那么联想win10强制进入安全模式怎么设置呢?接下来小编就来教大家具体设置方法。
推荐下载:永久激活win10专业版
具体方法:
1、关机情况下,按开机键开机,等到出现徽标(下图),这时候长按开机键强制关机。

2、再次开机,出现徽标,再次强制强制关机,重复三次,直到出现“正在准备自动修复”,如下图:

3、这时候就快成功了!系统进入“正在诊断...”,如图

4、直到出现“自动修复界面”点击”高级选项“
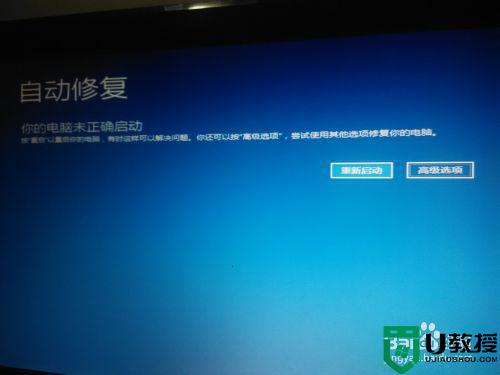
5、这时候要选择“疑难解答”,看图
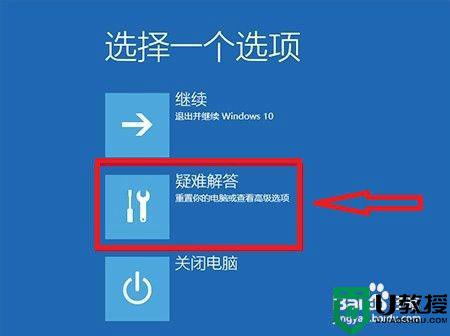
6、到这个界面要点击“高级选项”
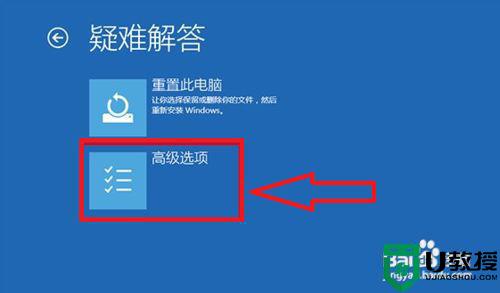
7、这个选项比较多,选右边中间的“启动设置”
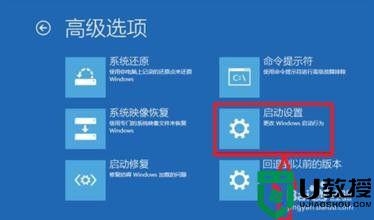
8、到此步骤,点击”重启“即可,看图

9、电脑自动重启,等到出现下面的画面选择4即可进入“安全模式”,如图
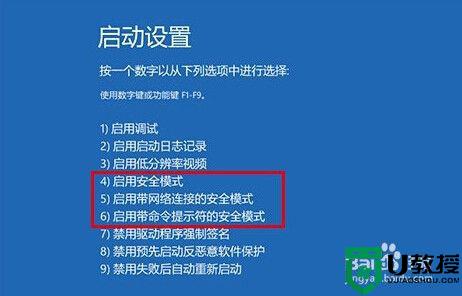
以上就是有关联想win10强制进入安全模式设置方法了,还有不清楚的用户就可以参考一下小编的步骤进行操作,希望能够对大家有所帮助。