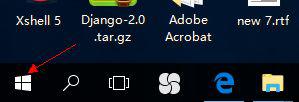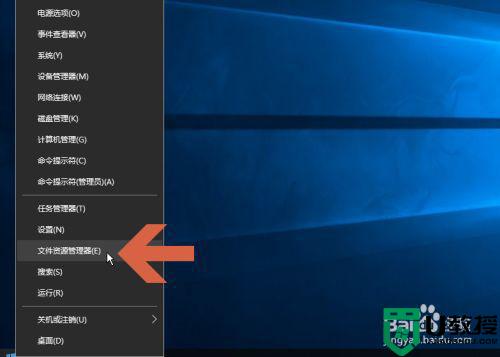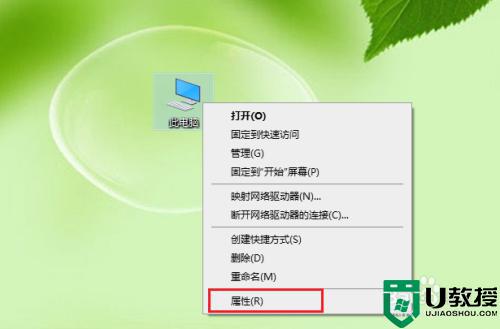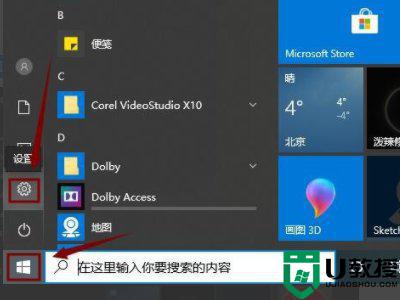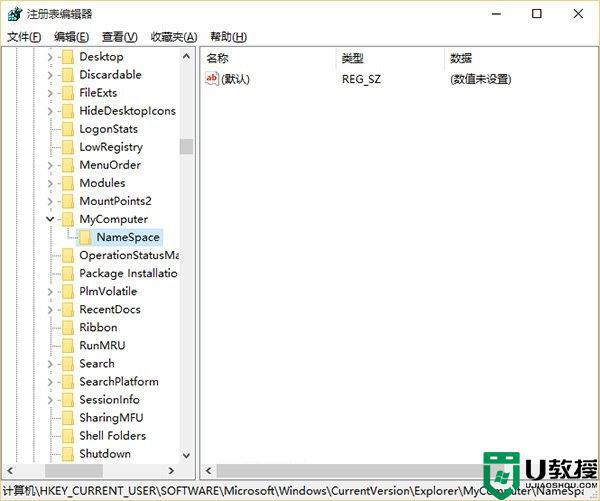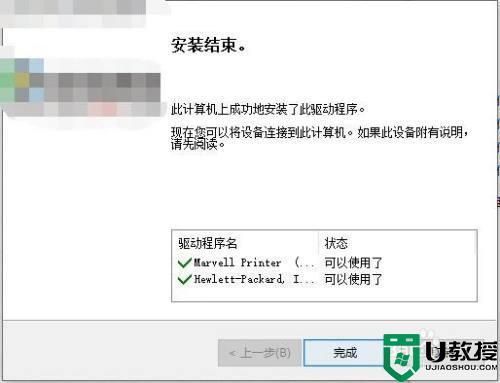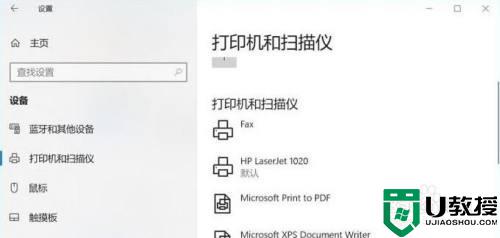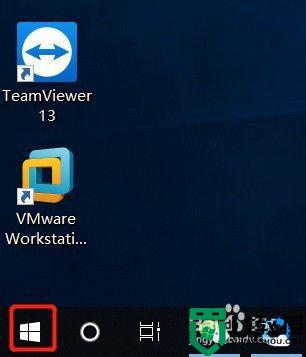win10系统怎么删除无效打印机设备 win10删除无效打印机设备的方法
时间:2022-02-22作者:mei
win10电脑连接打印机打印文件出现故障是比较常见的,如果实在解决不了,我们可以尝试删除打印机设备,然后再重新添加打印机,但是打印机设备该怎么删除?其实方法步骤不复杂,现在本文给大家介绍win10删除无效打印机设备的方法。
1、打开电脑,在桌面右键点击此电脑,打开的菜单项中,选择属性;

2、路径:控制面板 - 所有控制面板项 - 系统,系统窗口中,点击左侧的设备管理器;
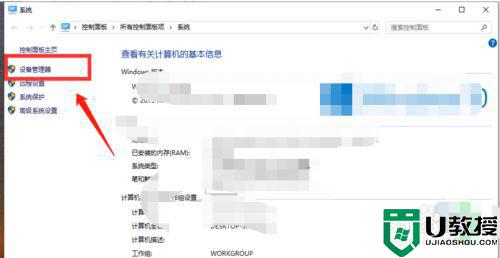
3、设备管理器窗口中,展开打印队列,找到需要删除的打印机;
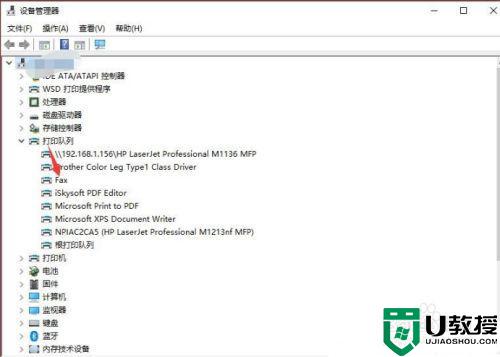
4、切换到设置选项卡,点击设备和打印机文件夹;
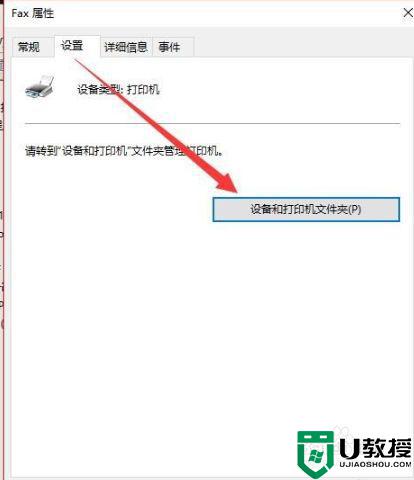
5、路径:控制面板 - 所有控制面板项 - 设备和打印机,右键点击打印机,然后在打开的菜单项中,选择删除设备;
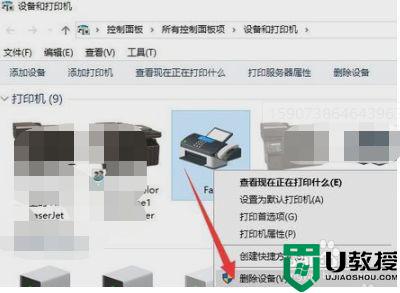
6、删除打印机设备,再重新添加打印机;
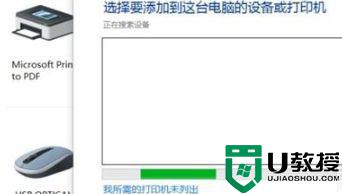
上文详解win10删除无效打印机设备的方法,掌握此技巧对日常办公有很大帮助,希望大家能够帮助到大家。