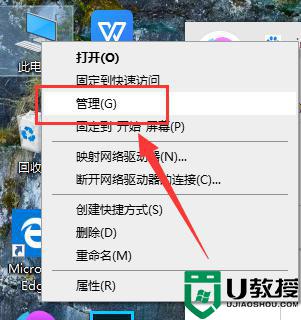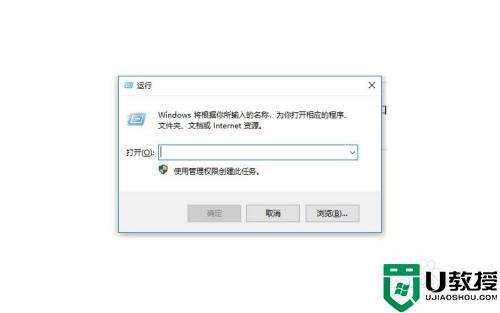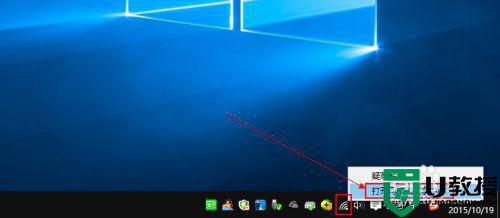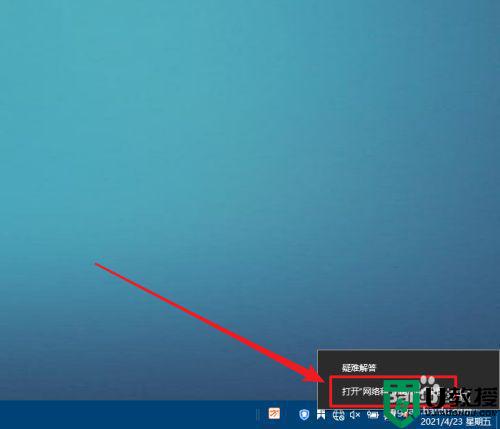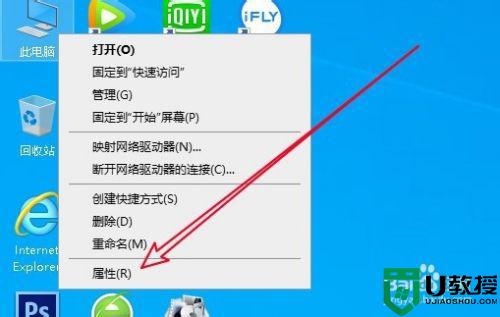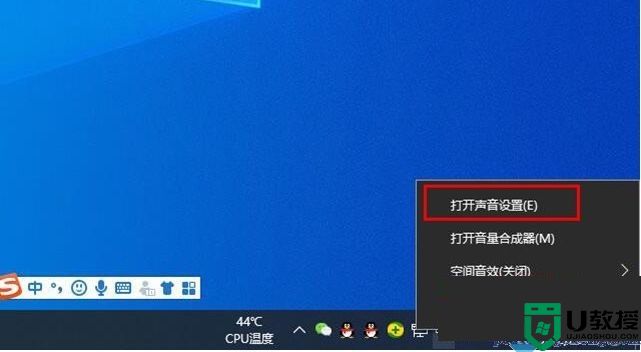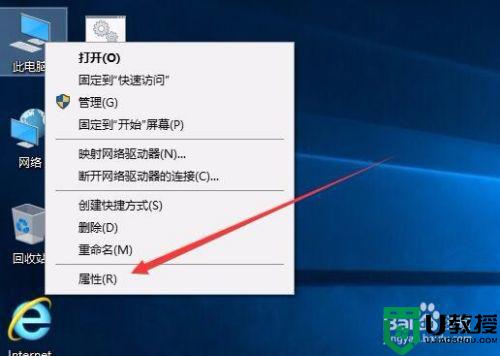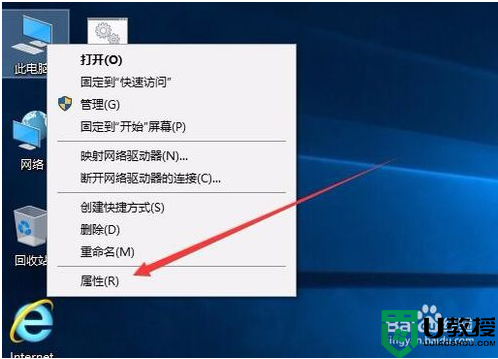win10自动断网怎么回事 win10电脑总自动断网如何修复
时间:2022-04-18作者:huige
网络是我们使用电脑上网时的必需功能,如果网络出现问题,可能就会导致各种问题,比如近日有win10系统用户反映说电脑总是自动断网,影响了正常使用,那么遇到这样的问题该怎么办呢,不用着急,今天给大家说说win10电脑总自动断网的详细修复方法。
推荐:windows10纯净版下载
具体步骤如下:
1、在Windows10系统桌面,我们右键点击“此电脑”图标,在弹出的菜单中选择“属性”菜单项。
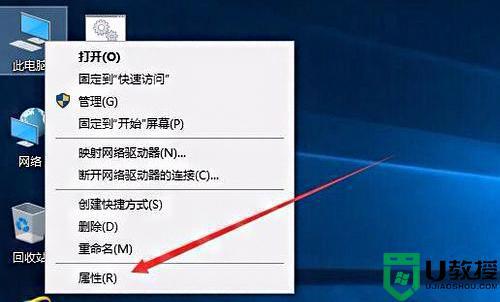
2、此时可以打开计算机系统属性窗口,点击左侧边栏的“设备管理器”菜单项。
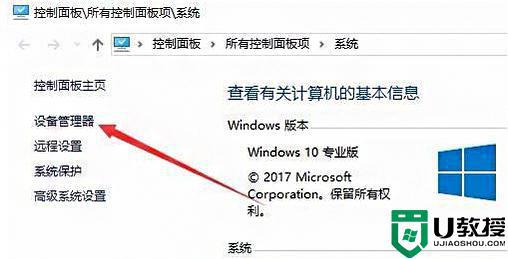
3、这时可以打开电脑的设备管理器窗口,在这里找到“网络适配器”一项。
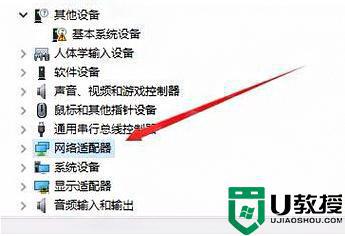
4、双击网络适配器菜单项后,可以打开该菜单,找到我们的网卡驱动。

5、右键点击网卡驱动程序,然后在弹出菜单中选择“属性”菜单项。
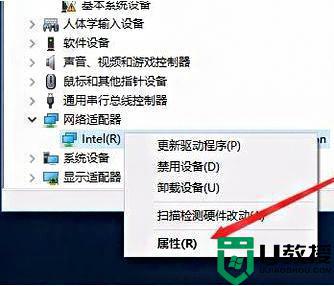
6、这时会打开网卡属性窗口,点击上面的“电源管理”标签。
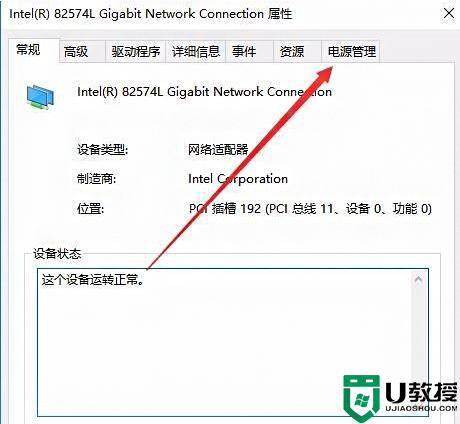
7、在打开的新窗口中,我们取消“允许计算机关闭该设备以节约电源”前的勾选。最后点击确定按钮 ,重新启动后就不再出现断网的问题了。
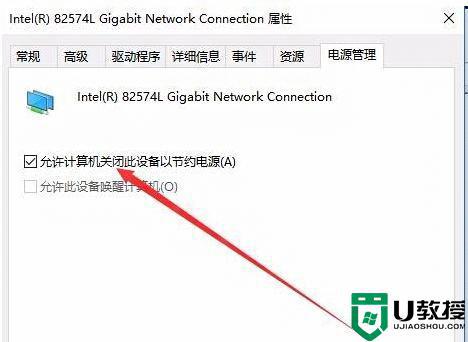
上述为大家讲解的就是win10自动断网的详细解决方法,只要参考上面的方法操作,就不会再出现自动断网的情况了,希望可以帮助到大家。