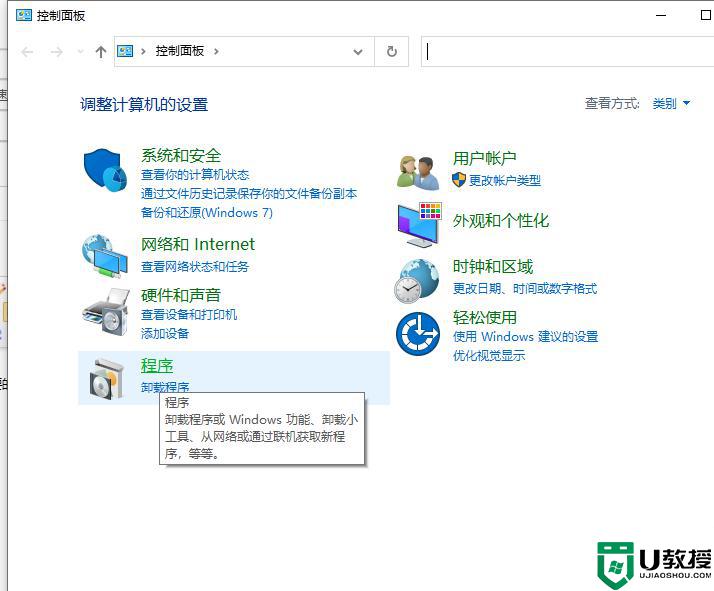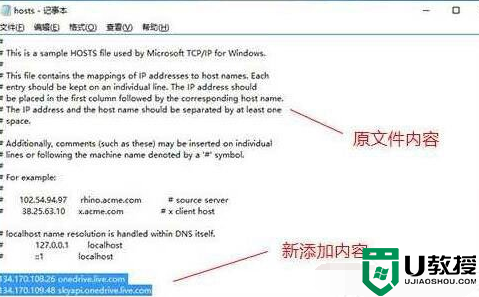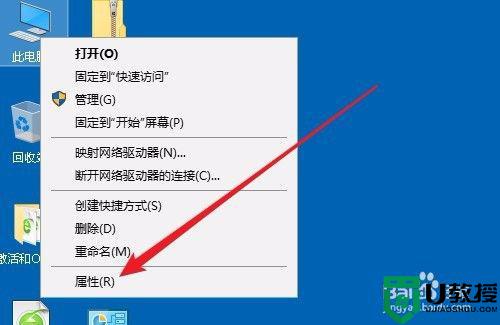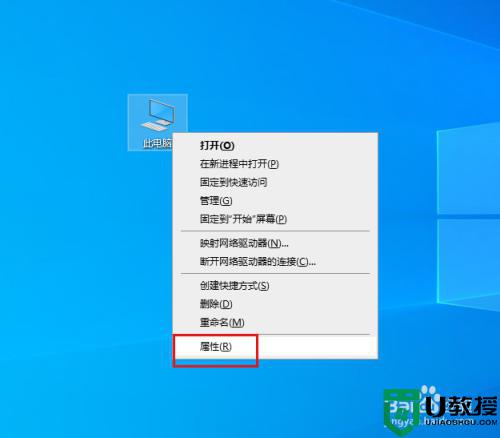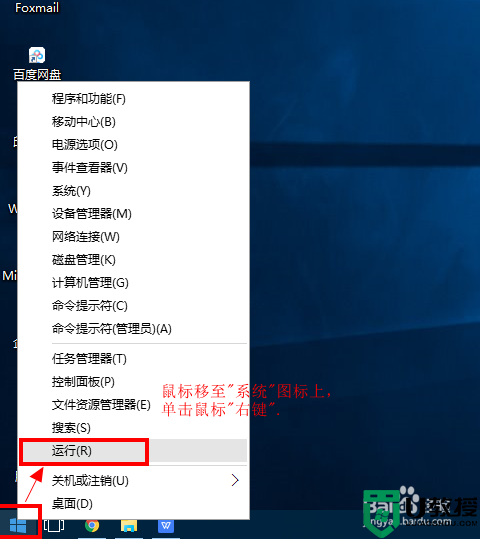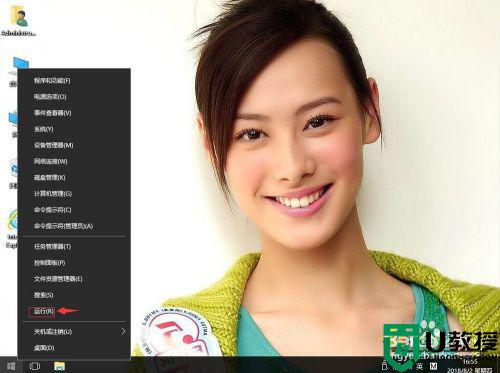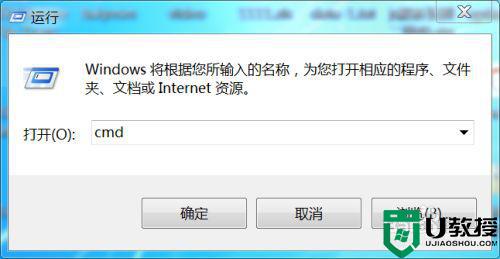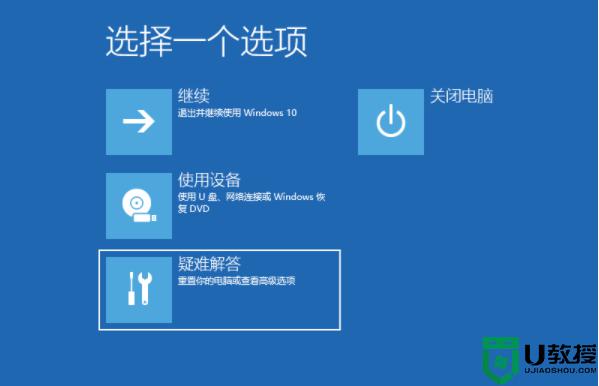怎么样提高win10系统速度 win10运行速度提高最佳状态的方法
电脑运行速度快慢是大家比较关心的话题之一,我们在win10系统打开软件较多,运行速度也会变得卡顿,为了能有流畅的运行速度,大家会将系统提高到最佳状态。那么该怎么样提高win10系统速度?方法很简单,下文和大家介绍操作步骤。
推荐:win10正式版系统
1、在开始菜单中打开控制面板,将其调到大图标模式找到系统这一图标,点击进入。
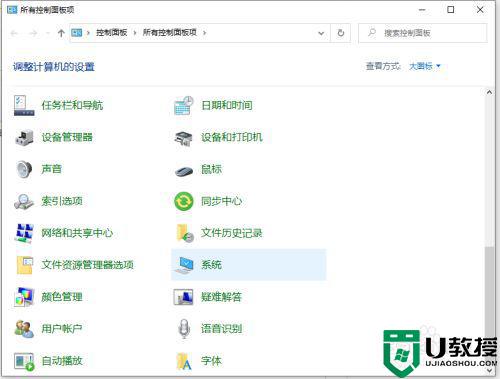
2、点击进入系统这一页面,找到“高级系统设置”,点击打开进入。
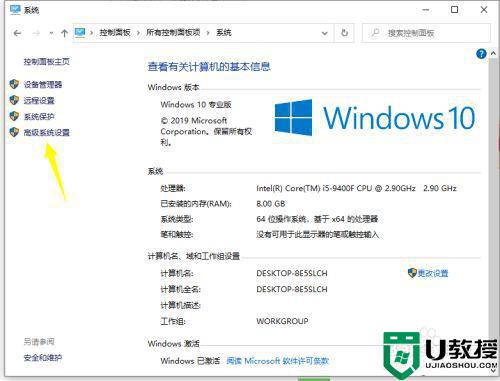
3、此时会弹出“系统属性”这一对话框,在其中找到“高级”这一选项卡中“性能”组中的“设置”按钮点击进入。
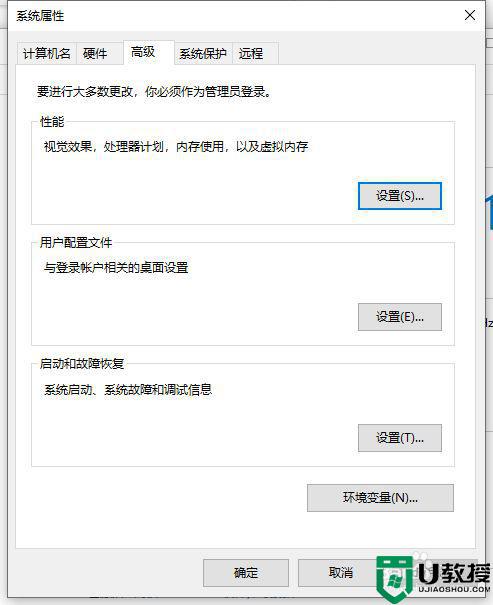
4、在“性能选项”这一对话框中选择“视觉效果”这一选择卡。在这其中系统提供了四种优化方式。
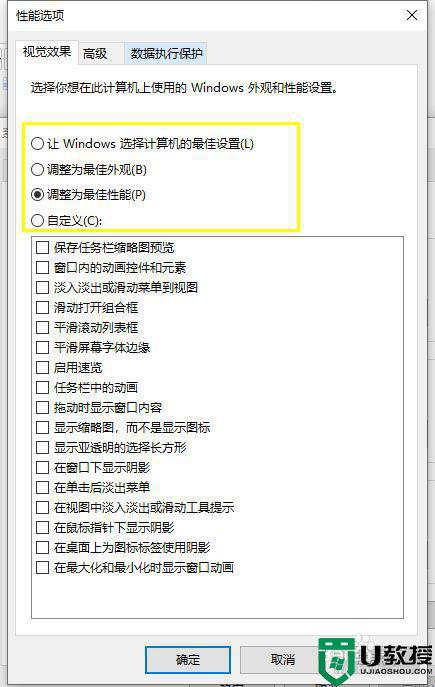
5、如果选择第一种:“让windows选择计算机的最佳设置”选项。相当于把优化权限交给windows系统,让它根据你电脑的特点进行优化。选择了此项后,下面列表中就不需要用户去筛选了。这种方法能够达到一定的优化效果,但并不是最好的。
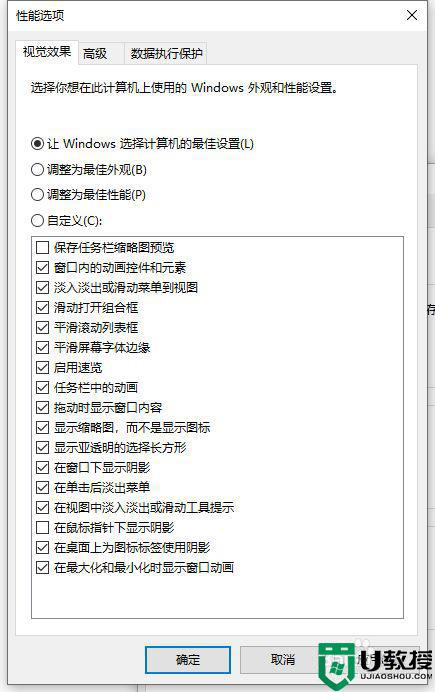
6、如果选择第二项:”调整为最佳外观“。从字面意思都可以看到,选择此选项后windows的外观会最漂亮,但性能就可以较差些。如果你电脑配置好,可以选择此项。
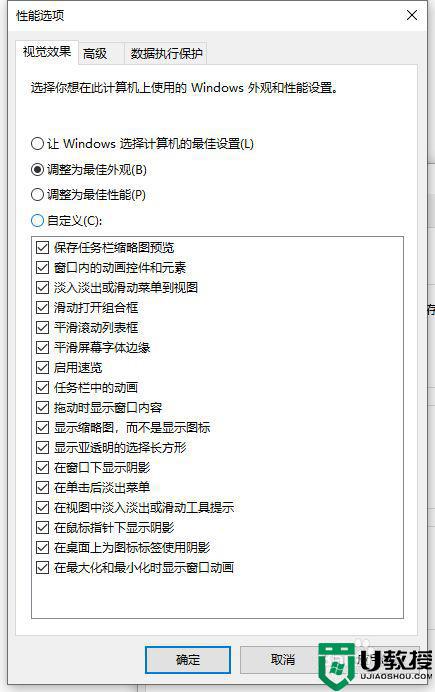
7、如果选择第三项:”调整为最佳性能“。这就是小编给大家推荐的一种提高电脑运行速度的方法,如果你只在乎电脑的性能,不在乎美观,你就应该选择此项。
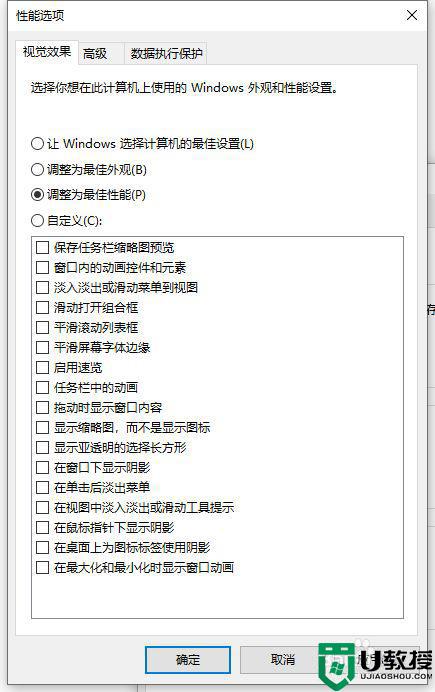
8、如果你对电脑比较熟悉,可以选择第四项”自定义“,选择了此项后,需要用户自己在下面选择要启动的项目。不建议新手选择这项。
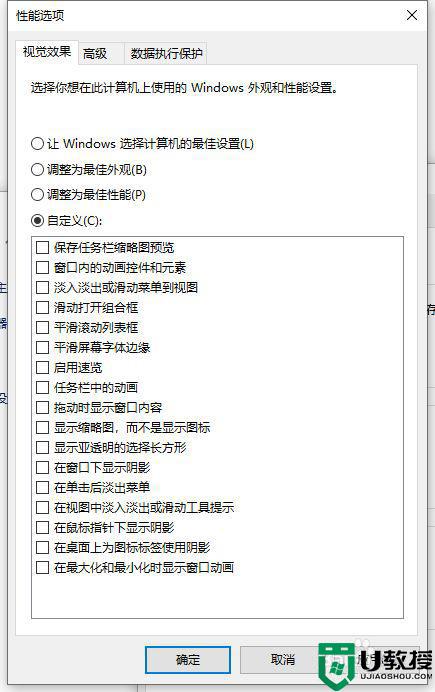
上文详解提高win10系统速度的方法,操作步骤还是比较简单的,有这方面需求的用户快来试试。