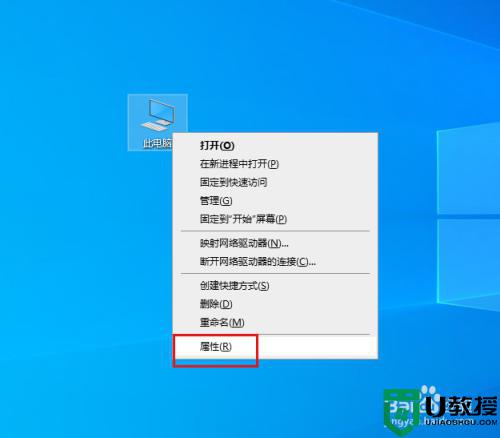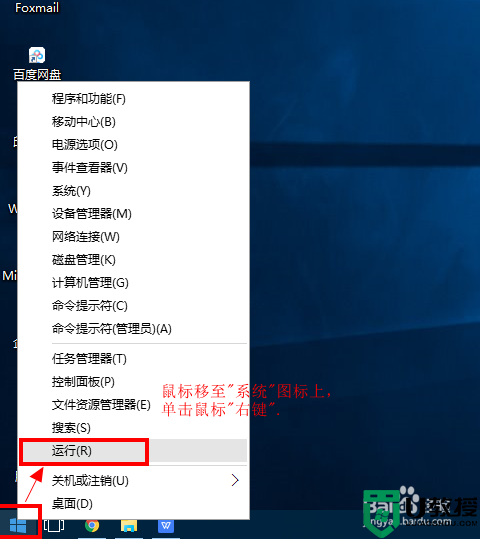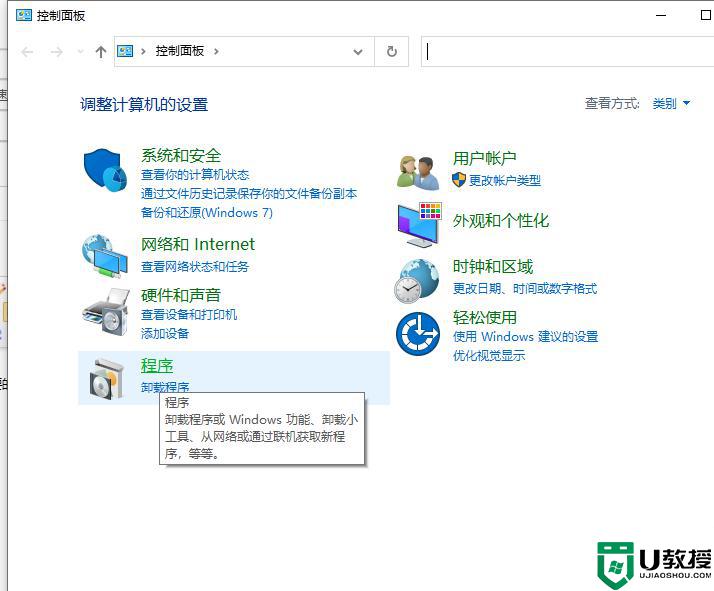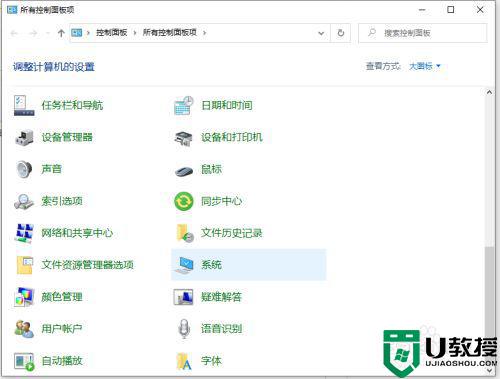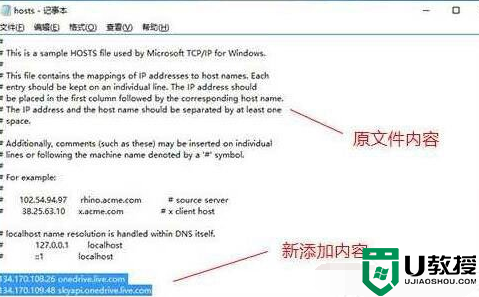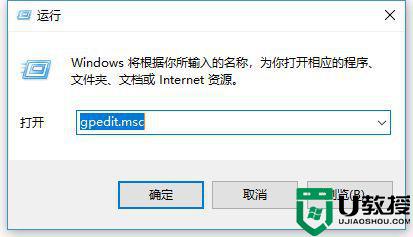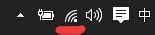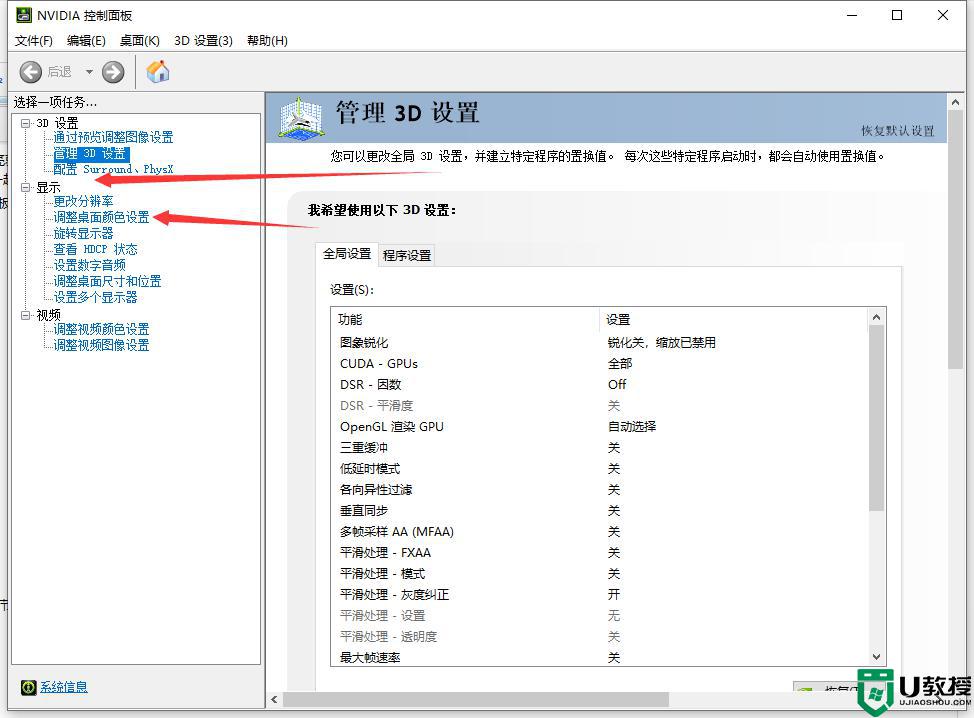w10系统可以提高电脑速度吗 w10系统怎么提高电脑速度
很多时候,我们在启动win10电脑的过程中,速度通常是非常快的,大多数用户的电脑配置也都能够流畅的运行,可是近日有些用户的win10系统在启动时却异常的缓慢,对此w10系统可以提高电脑速度吗?怎么提高电脑速度呢?下面小编就来告诉大家w10系统提高电脑速度操作方法。
推荐下载:win10纯净版镜像
具体方法:
方法一:1、在Windows10桌面,右键点击桌面上的“此电脑”图标,在弹出菜单中选择“属性”菜单项。
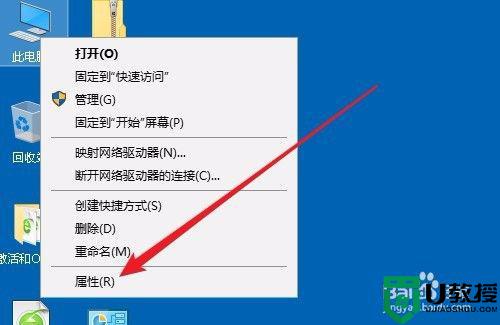
2、在打开的Windows系统属性窗口中,点击左侧边栏的“高级系统设置”菜单项。
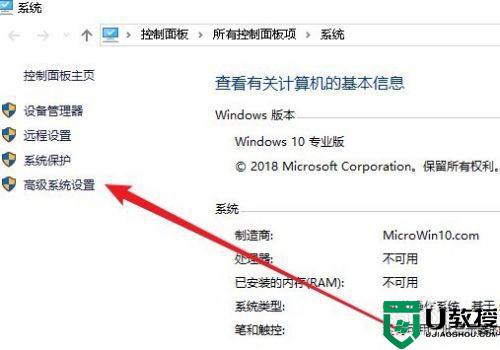
3、在打开的高级属性窗口中,点击“性能”选项卡中的“设置”菜单项。
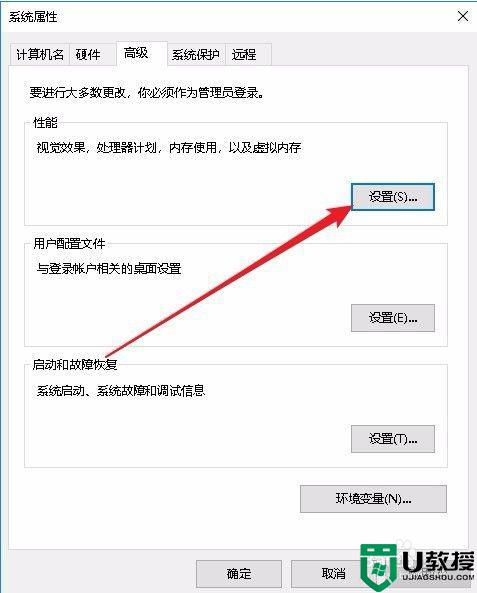
4、这时就会打开性能选项窗口,在窗口中找到“调整为最佳性能”设置项,并选择该设置项。
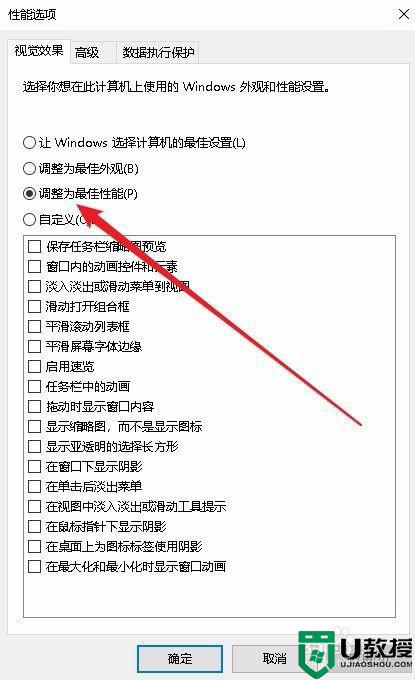
5、接下来再点击“启动和故障恢复”中的“设置”按钮。
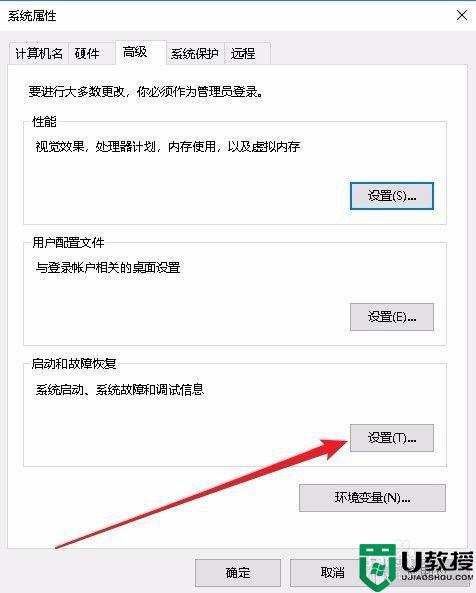
6、在接下来打开的启动和故障恢复窗口中,我们点击“写入调试信息”下拉菜单,在弹出菜单中选择“小内存转储”菜单项,最后点击确定按钮就可以了。
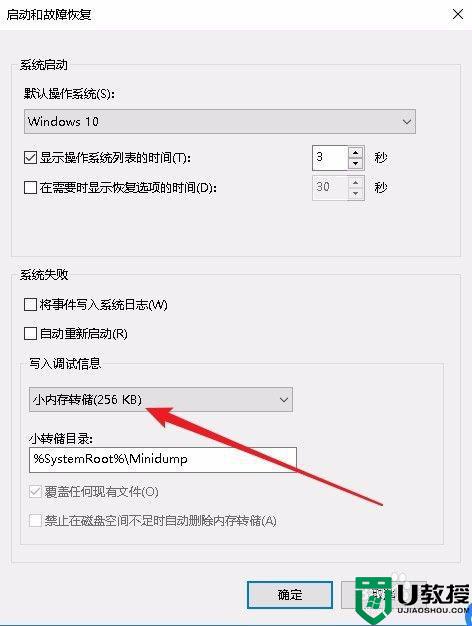
方法二:1、接下来我们右键点击桌面左下角的开始按钮,在弹出菜单中选择“运行”菜单项。
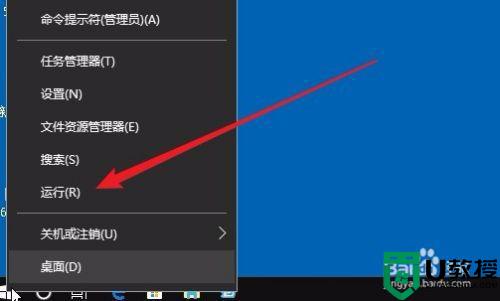
2、在打开的Windows10运行窗口中,我们输入“msconfig”,然后点击确定按钮。
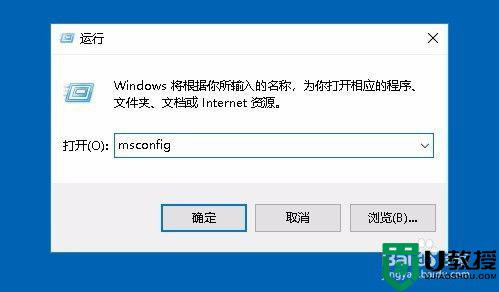
3、这时就会打开系统配置窗口,在窗口中点击“引导”选项卡,然后点击下面的“高级选项”按钮。
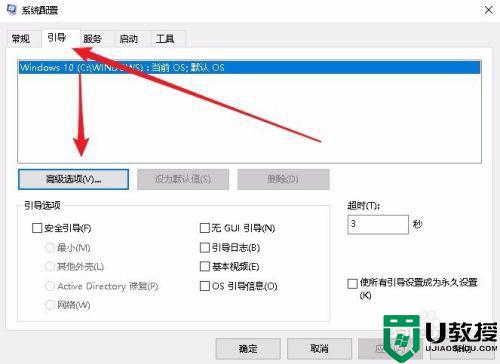
4、这时就会打开“引导高级选项”窗口,在这里勾选 “处理器个数”前的复选框,然后把选择下拉菜单中的最大数值,接着勾选“最大内存”项,同时把下面的数值设置为最大,最后再勾选“PCI锁定”前面的复选框,最后点击确定按钮就可以了。
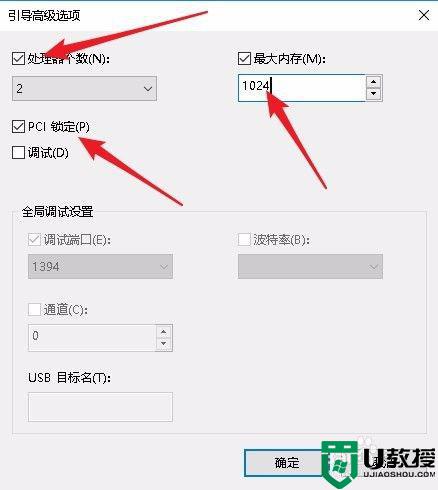
以上就是关于w10系统提高电脑速度操作方法了,有需要的用户就可以根据小编的步骤进行操作了,希望能够对大家有所帮助。