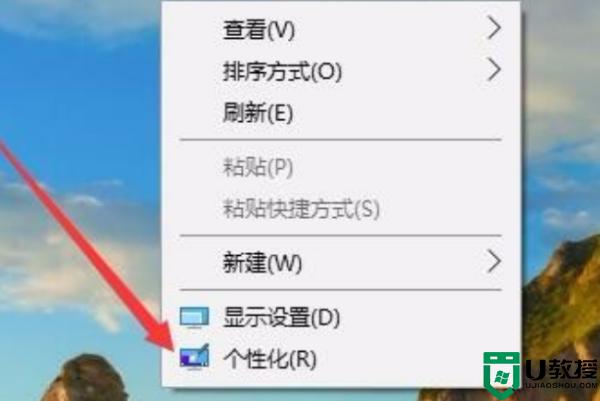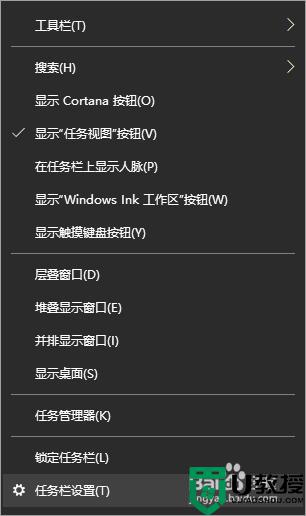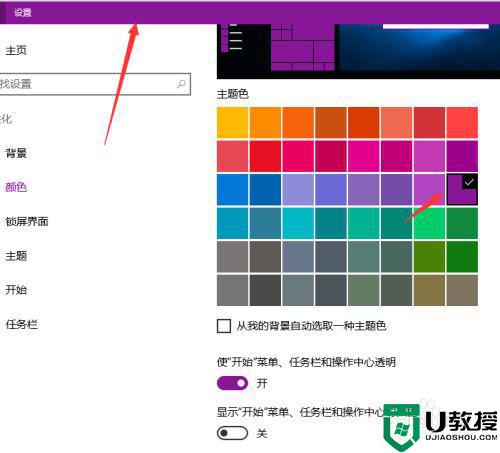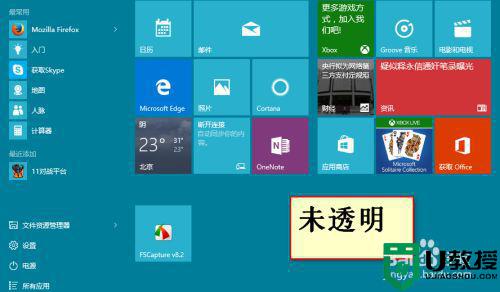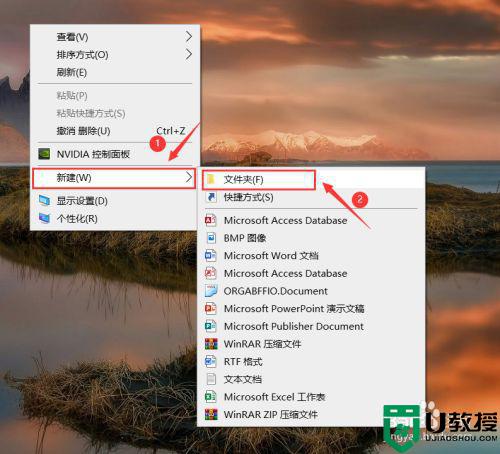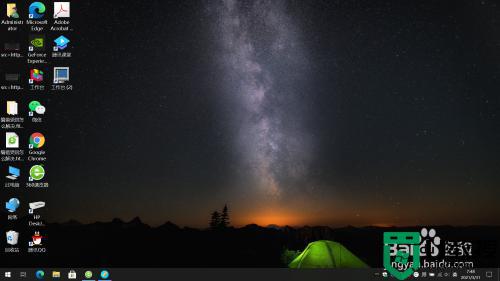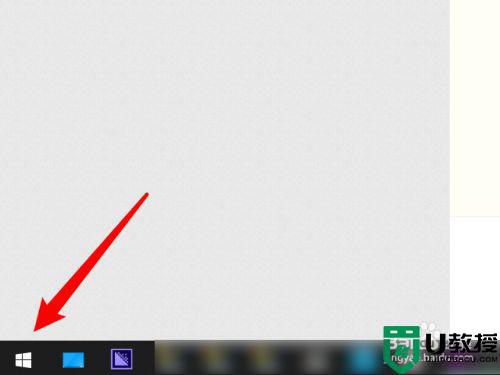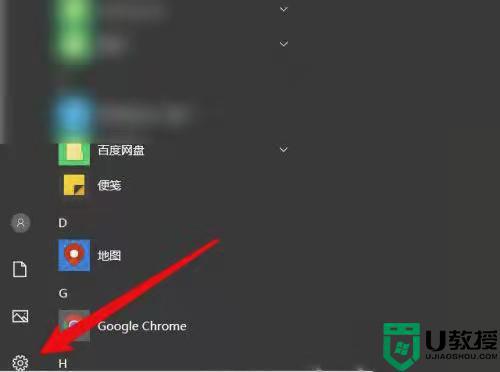win10标题栏怎样改全透明 win10把标题栏改全透明的设置方法
时间:2021-04-16作者:mei
默认情况下,win10系统标题栏颜色是设置好的,追求个性化的用户看久觉得腻了,想要重新换一个好看的颜色,或者将标题栏改成全透明的。其实,win10系统是有提供了对标题栏颜色自由更改的设置,但初学者不懂怎么操作,别担忧,下面就和大家说一下win10把标题栏改全透明的设置方法。
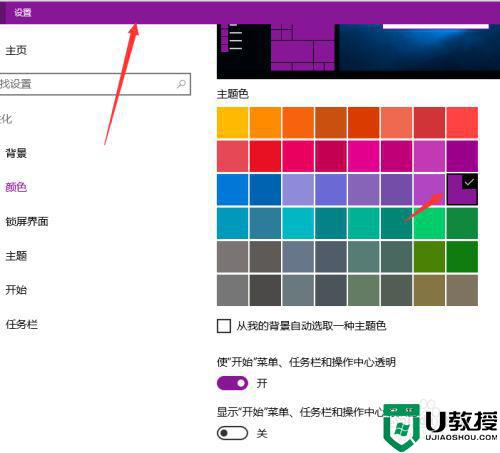
1、打开电脑,在桌面左下角单击开始图标,而后在弹出的选项卡里面找到设置选项。
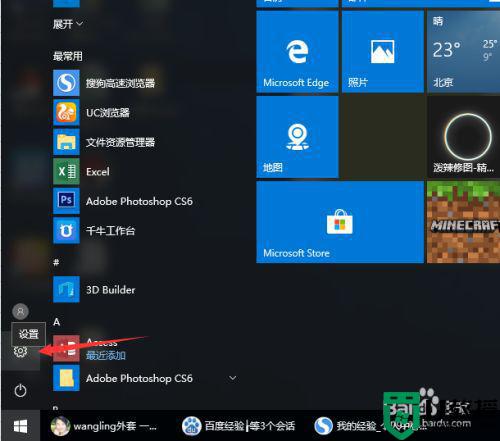
2、点击设置选项,系统会弹出一个设置对话窗格,这里是对各种系统性设置所用的。
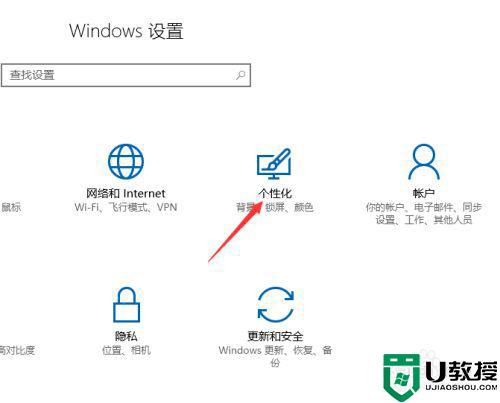
3、在设置对话窗格内,我们找到个性化,而后单击,出现个性化设置对话框。
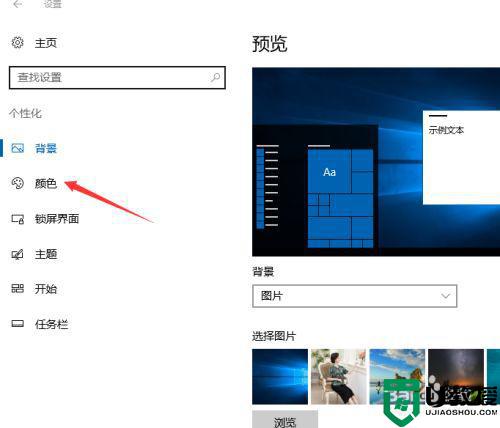
4、在个性化设置对话框里面我们找到颜色选项,而后单击,右侧窗格就出现了颜色设置选项。
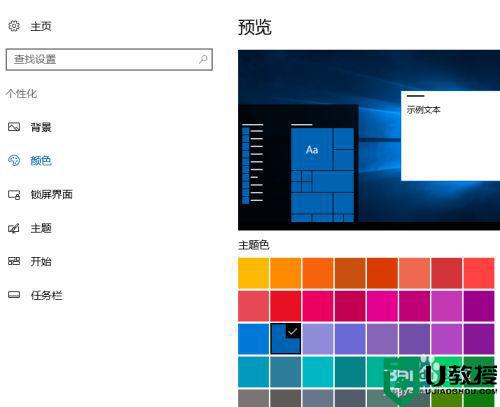
5、下拉窗格,而后找到显示标题栏颜色选项,点击开启。
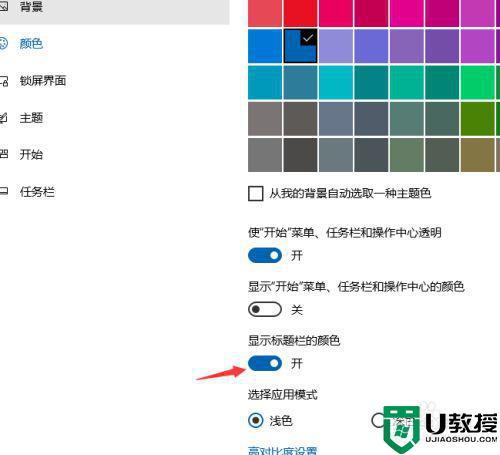
6、开启标题栏颜色后,我们就会发现,对话框上方标题栏,就出现了蓝色的颜色。
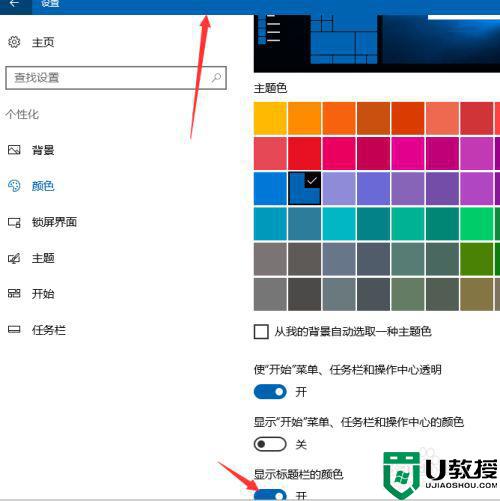
7、如果要更改标题栏颜色,直接在主题色里面选择一款我们自己喜欢的颜色即可,这里我们选择粉紫色,如图,标题栏立刻切换为粉紫色。
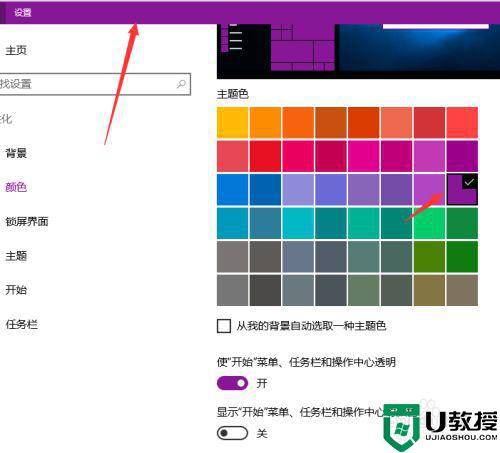
简单几步操作之后,win10轻松把标题栏改全透明了,是不是很有趣,感兴趣的一起来操作吧。