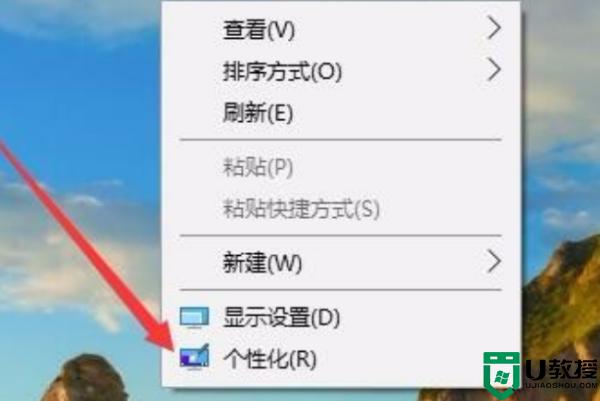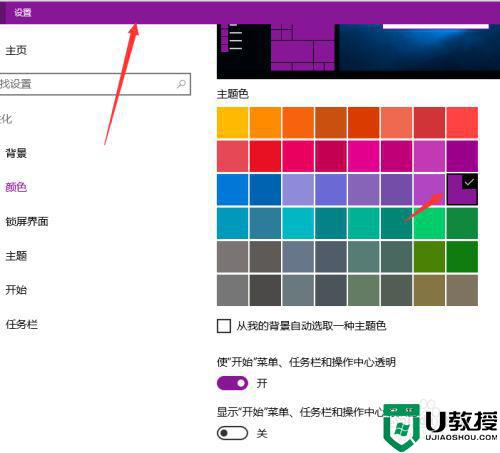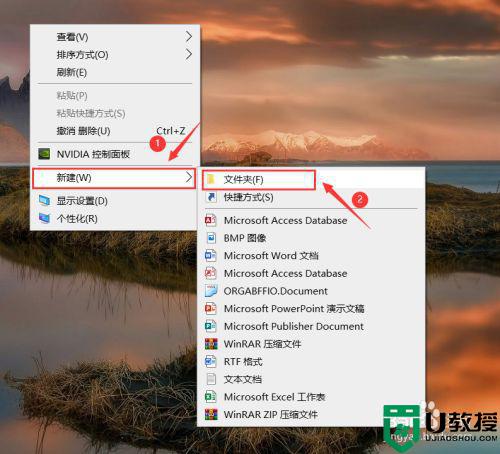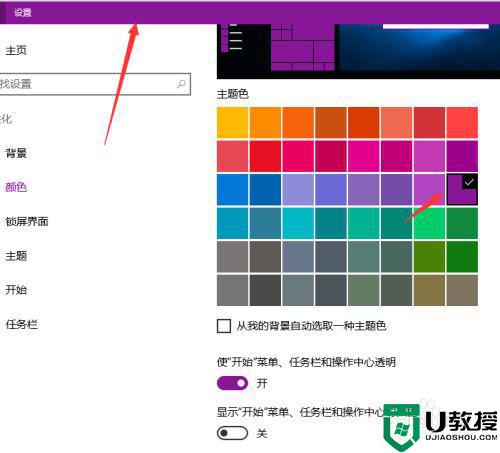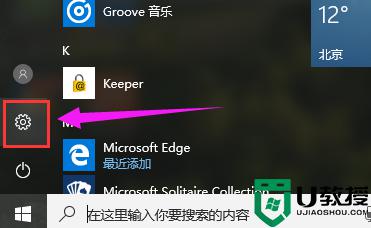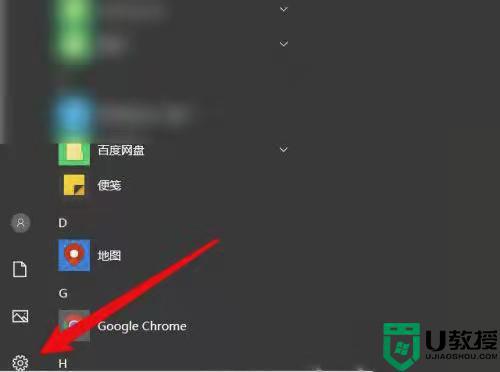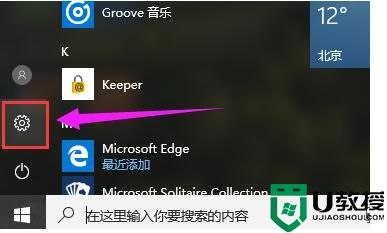怎么样修改win10窗口标题栏透明度 修改win10窗口标题栏透明度的教程
一般情况下win10窗口标题栏透明度都是默认设置好的,追求个性化的用户觉得窗口标题栏透明度不好看,与整体不搭,想要重新修改一下win10窗口标题栏透明度,那么要在哪里操作?下面讲解一下修改win10窗口标题栏透明度的教程。
1、鼠标移动到任务栏,然后鼠标右键任务栏,在窗口找到“任务栏设置”并且点开。
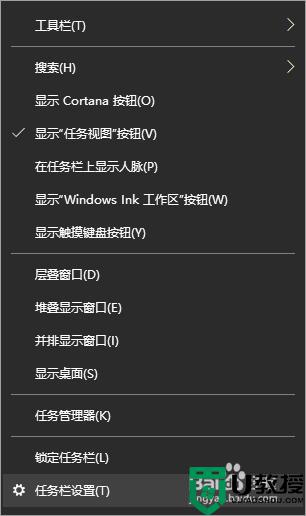
2、点开“任务栏设置”窗口后,找到“颜色”选项,点开,在“颜色”设置界面可以设置大家所喜欢的得任务栏颜色,大家可以选择Windows颜色也可以自定义颜色,选好颜色后找到下面的“透明效果”,打开透明效果。
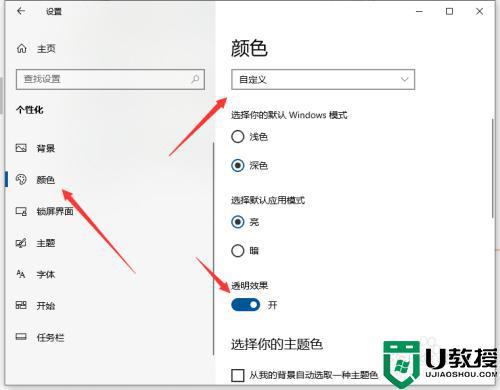
3、按Win+R打开运行窗口,在运行窗口里面打开后面输入“ regedit ”点击“确定”或者键盘回车键Enter打开注册表编辑器。
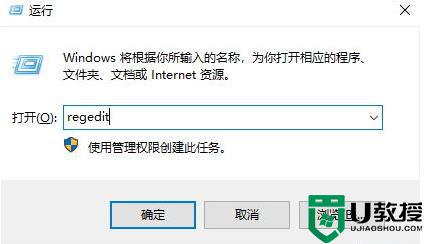
4、打开“注册表编译器”窗口在文件下面输入栏输入。
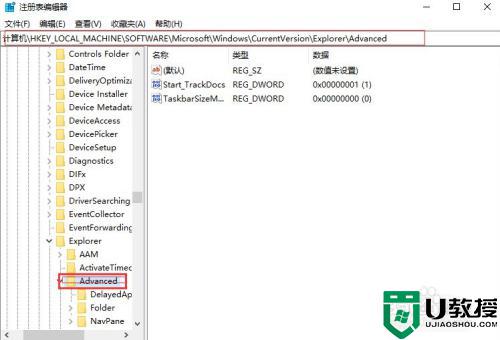
5、在右侧新建一个DWORD(32位)值,命名为UseOLEDTaskbarTransparency。
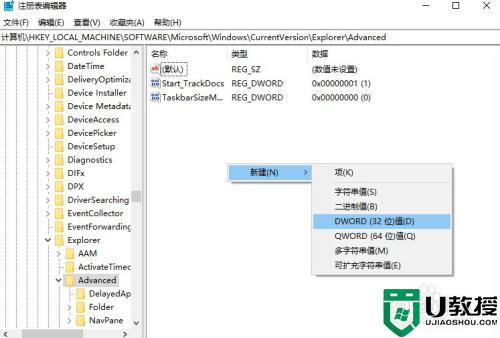
6、双击UseOLEDTaskbarTransparency,将数值数据设置为1到9的数值,这里就设置为“1”了,并点击确定退出,然后重启电脑后就可以看到透明度变化了。
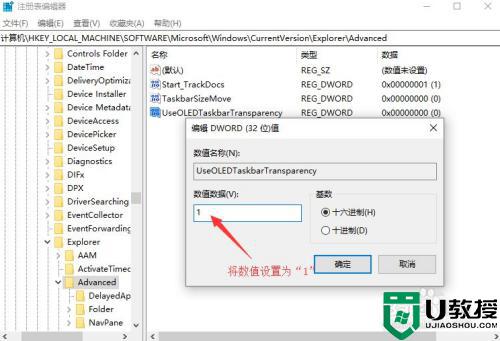
以上分享修改win10电脑窗口标题栏透明度的教程,感兴趣或有相同需求的用户一起动手操作吧。