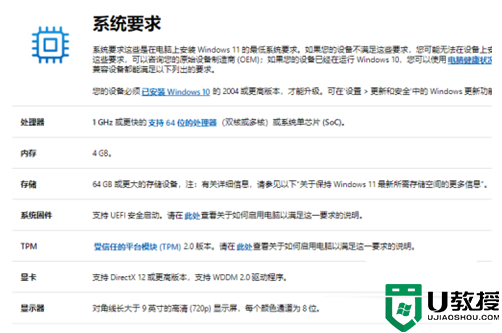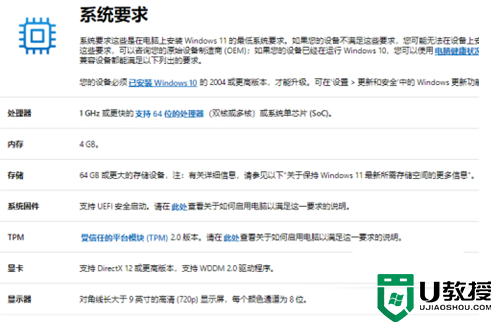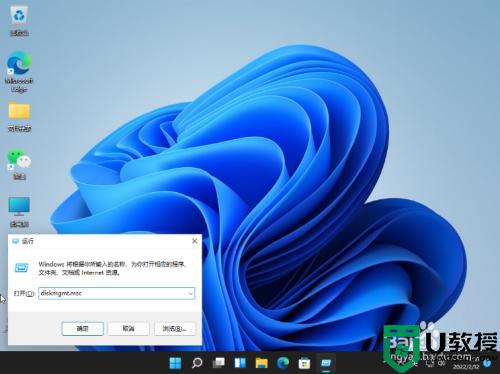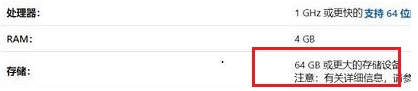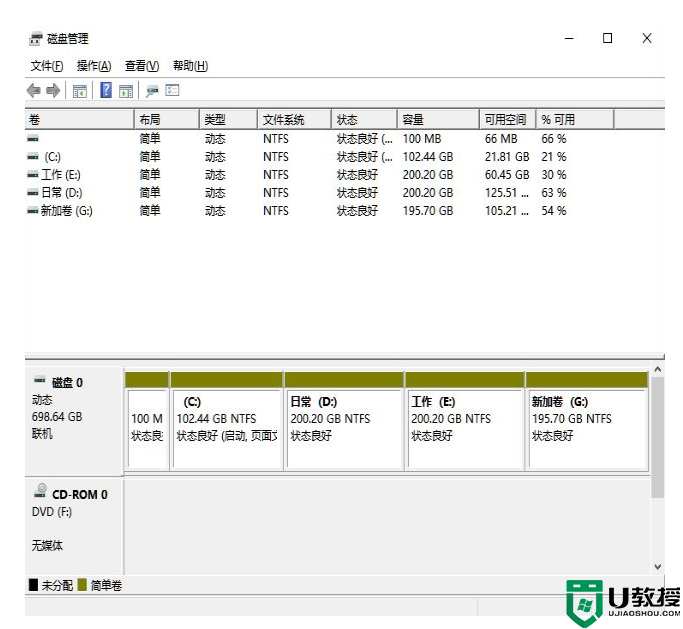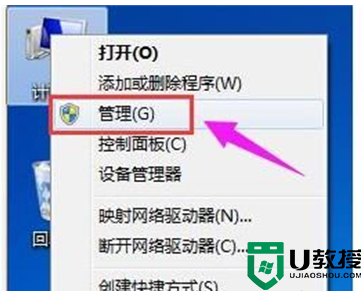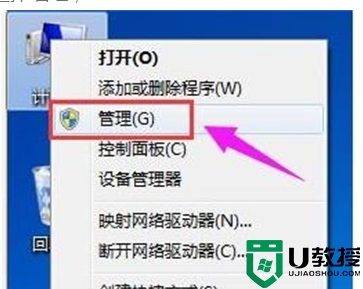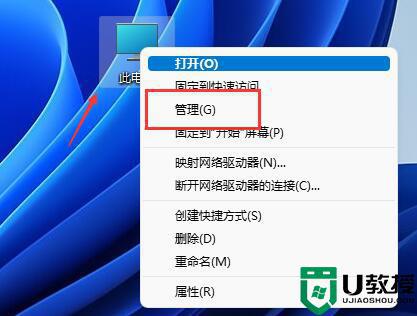win11系统分盘后C盘容量小了怎么扩大 win11重新分区把C盘容量扩大的方法
时间:2022-05-17作者:mei
电脑升级win11系统要对硬盘进行分区,这样方便储存管理文件,但一些用户给win11系统分盘后觉得C盘容量太小了,存放一点点东西就满了,C盘是系统盘,内存太小会影响运行速度。我们可以重新分区把C盘容量扩大,进入磁盘管理设置即可,下面看看操作步骤吧。
具体方法如下:
1、首先右键此电脑,打开“管理”。
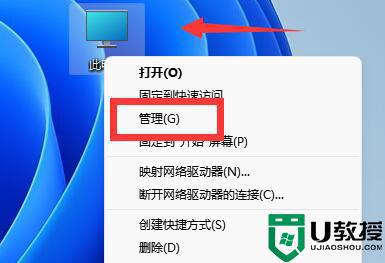
2、接着进入左边“磁盘管理”。
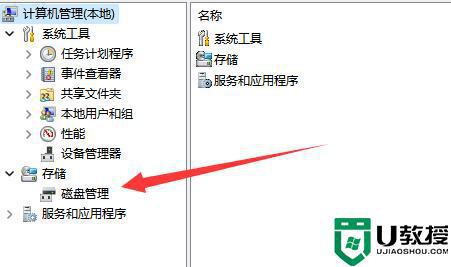
3、然后找到离c盘最近的磁盘,我们这里是d盘,右键选择“删除卷”。
(删除卷会清空数据,记得备份)
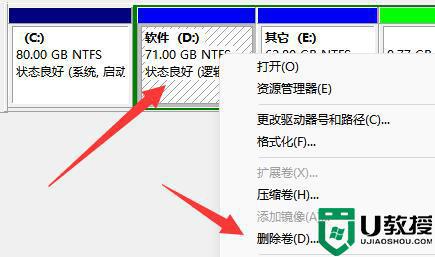
4、随后会弹出一个选项,选择“是”。
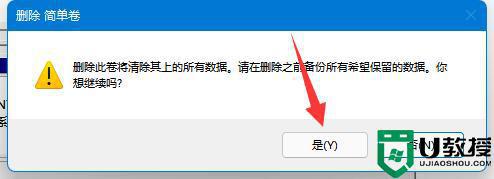
5、删除完成后,右键c盘,选择“扩展卷”。
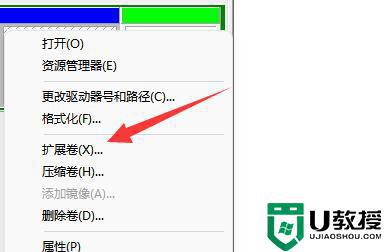
6、点开会进入扩展卷向导,点击“下一步”。
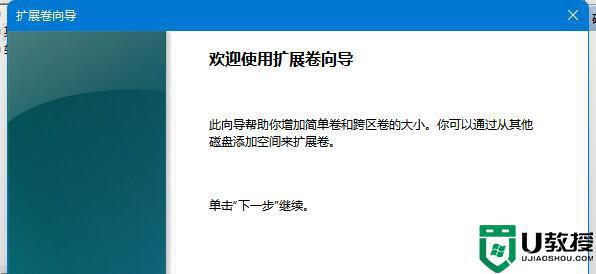
7、然后选择扩展的空间数量,点击“下一页”。
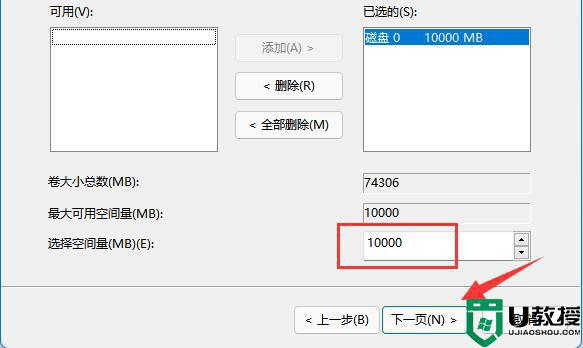
8、这样就能扩大c盘空间了,点击“完成”即可。
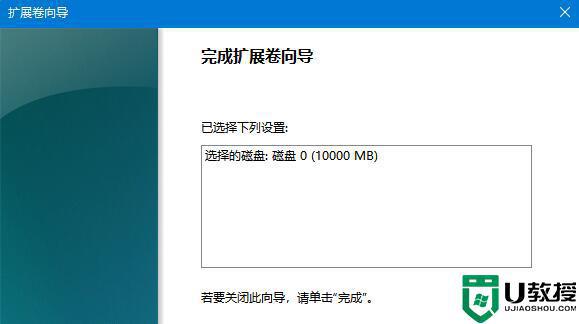
以上分享win11重新分区把C盘容量扩大的方法,如果C盘容量不够大,可以参考上文教程扩大C盘容量。