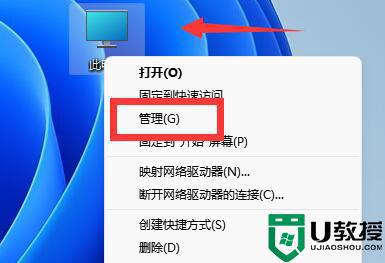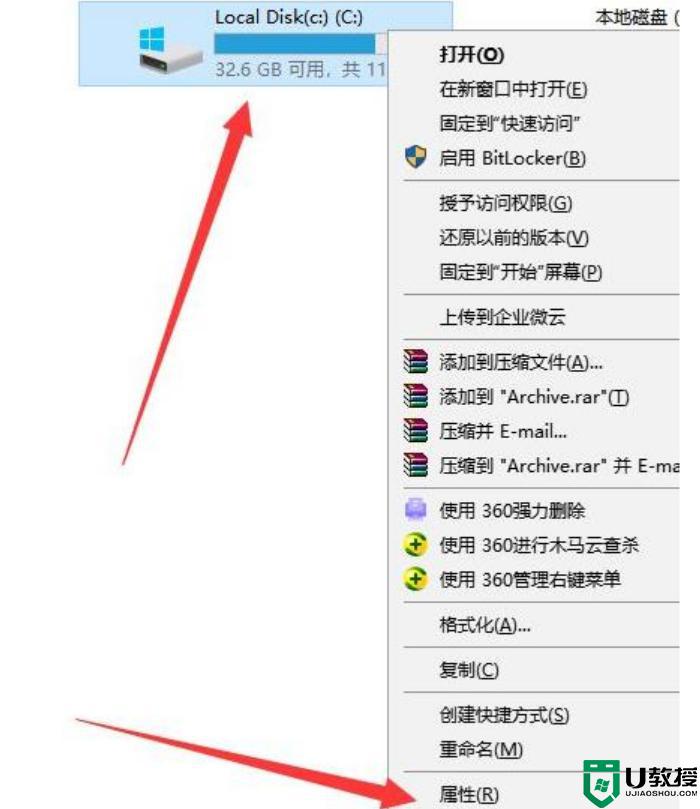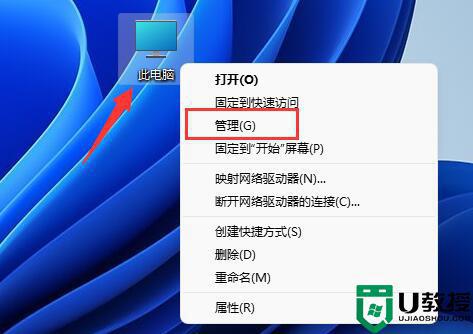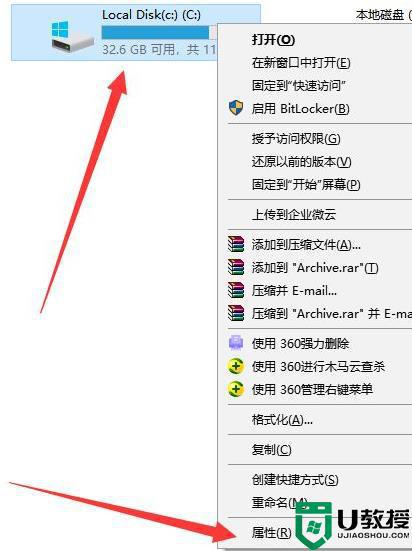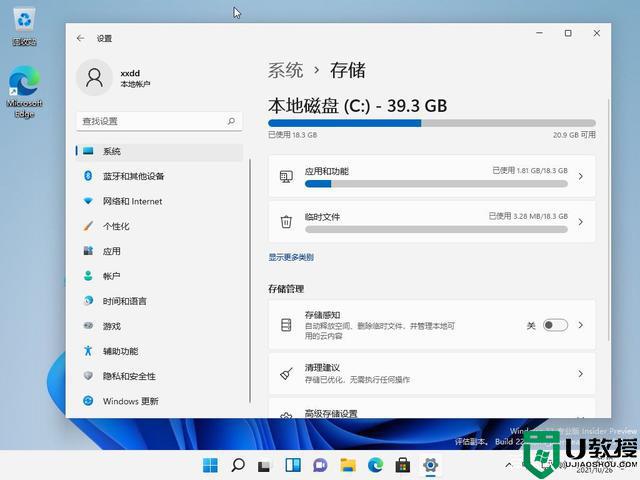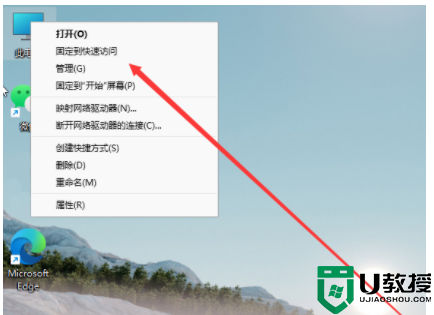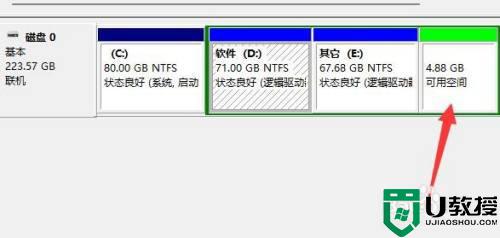如何扩容c盘空间win11 win11c盘扩盘的步骤
时间:2022-09-06作者:huige
C盘是电脑中很重要的系统盘,很多软件或者一些重要文件都会默认存放在C盘,时间久了之后可能会出现C盘空间不足的情况,那么我们可以对C盘进行扩容扩盘,但是很多win11系统新手用户并不知道如何扩容c盘空间,为此,本文给大家说说win11c盘扩盘的步骤。
具体方法如下:
1、打开磁盘管理。(键盘按下组合键WIN+R,输入“ diskmgmt.msc”,或右键左下角的开始按钮,然后选择“磁盘管理”。)
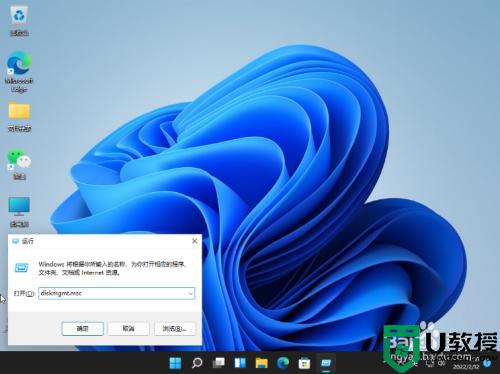
2、找到并删除要合并的分区例如,要将E盘合并到C盘,需要删除E。右键单击E,然后选择“删除卷”。

3、右键单击要合并到的分区,然后选择“扩展卷”选项。
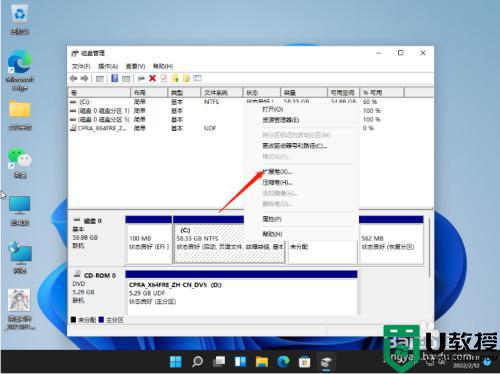
4、按照扩展卷向导,接受默认选项以合并Windows 11中的两个分区。
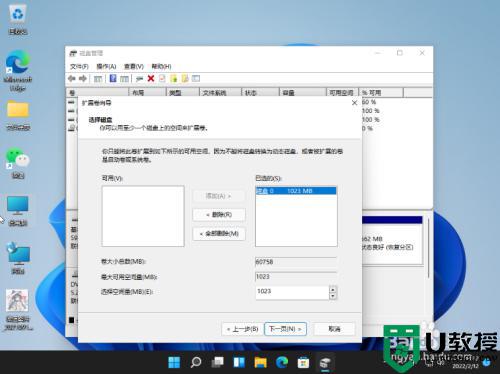
以上给大家讲解的就是win11扩容C盘空间的详细方法,如果你也有需要的话,那就学习上面的方法来进行操作吧。