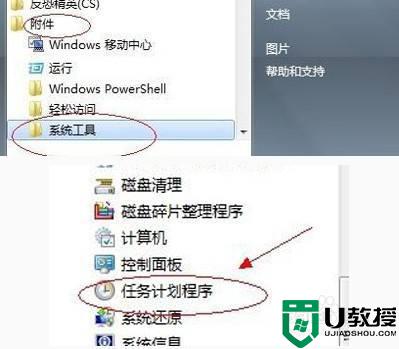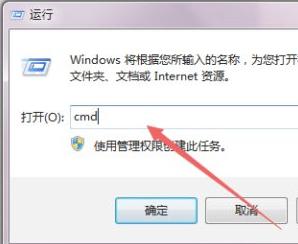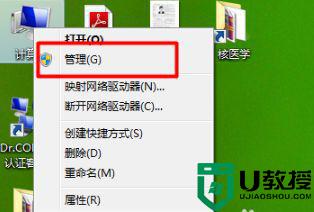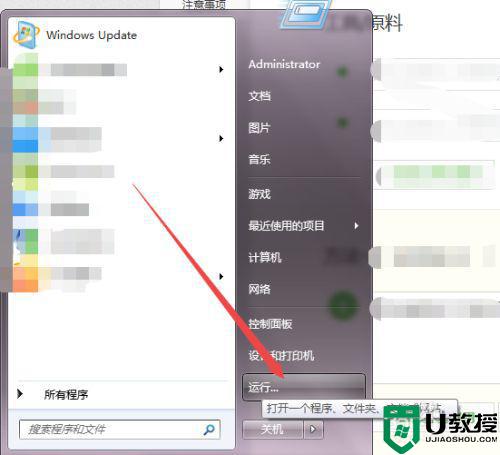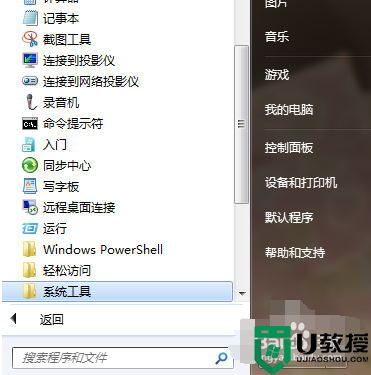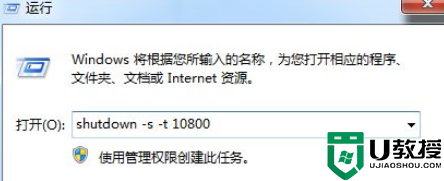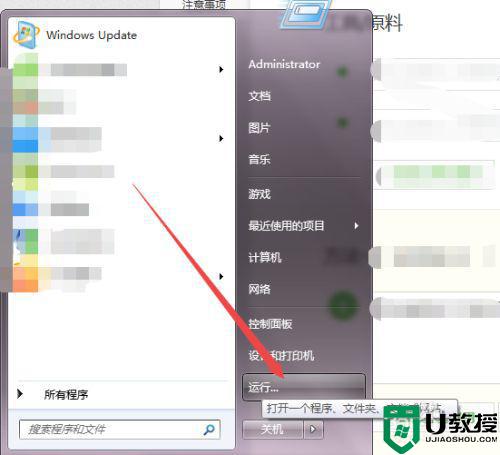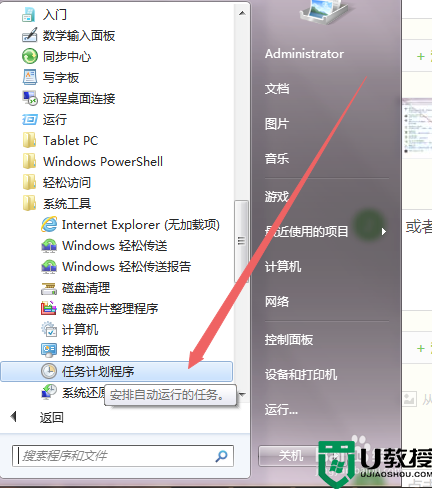win7 定时关机设置方法 定时关机 win7如何设置
我们经常会在电脑中下载一些大型游戏或者电影,下载完成之后就会进行关机,可是有时候没法守在电脑前等待下载完成再关机,其实我们可以设置定时关机,很多win7系统用户可能并不知道定时关机如何设置吧,针对这个问题,今天就给大家介绍一下win7 定时关机设置方法。
推荐:最新win7系统纯净版下载
方法如下:
1、点击左下角“开始”在所有程序中依次点击“附件-系统工具-任务计划程序”点击进入;
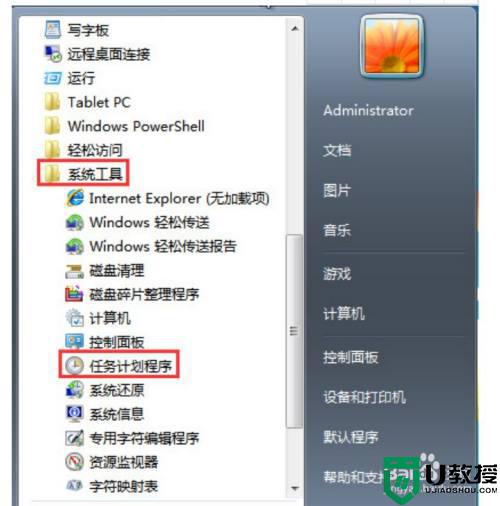
2、打开任务计划程序后,点击“创建基本任务”;
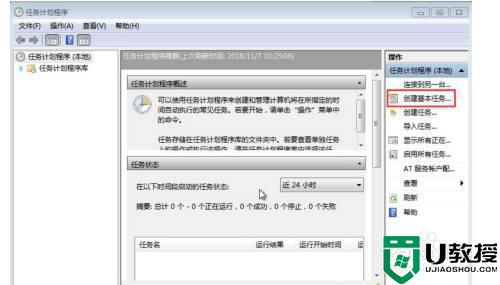
3、在对话框中的“名称”和“描述”选项中输入“定时关机”点击下一步;
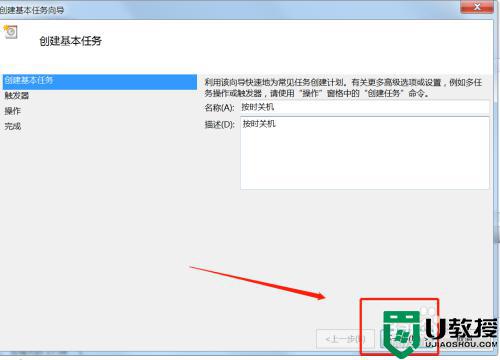
4、点击下一步后会弹出一个对话框,用户可根据自身需要选择定时关机的频率,接着点击“下一步”;
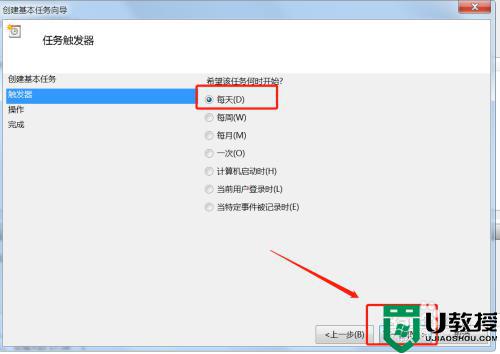
5、下面就是设置定时关机时间了,设置完毕点击“下一步”;
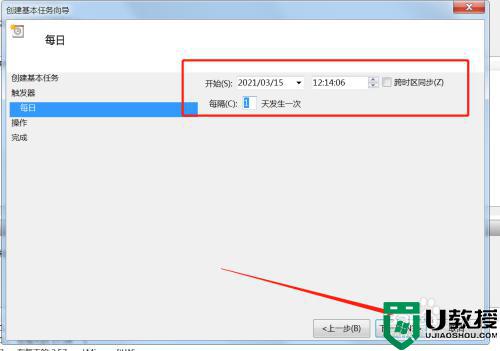
6、在“操作”的对话框中点击“启动程序”后按下一步;
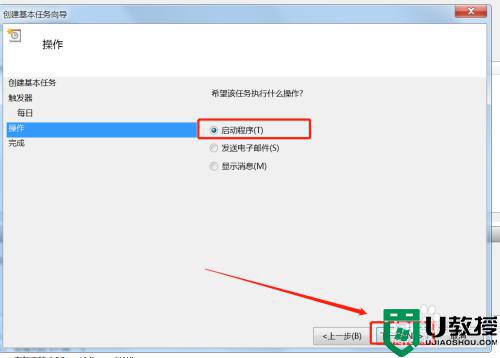
7、此时会弹出“启动程序”对话框,点击“浏览”,按照“Windows——System32——shutdown”路径找到并打开;
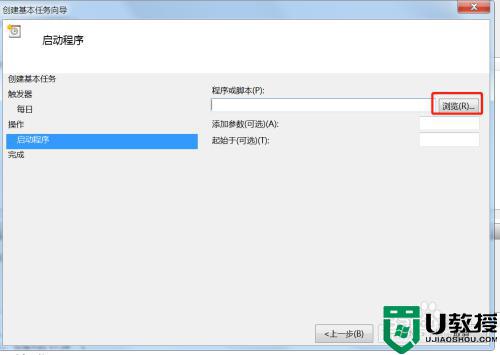
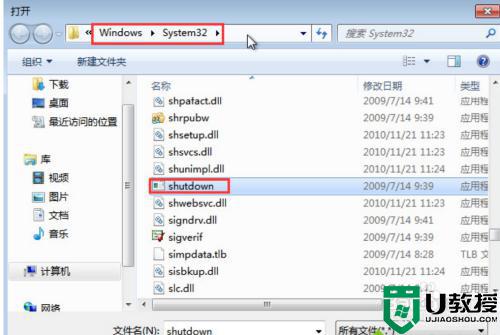
8、打开后再“添加参数”输入“-s”点击下一步;
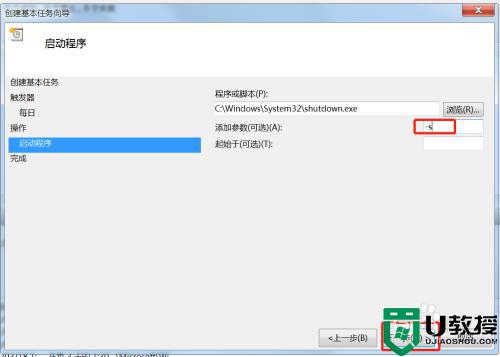
9、点击下一步后弹出“摘要”对话框,在核对触发器、每日、操作等信息准确无误后在红色框内打勾,点击完成;
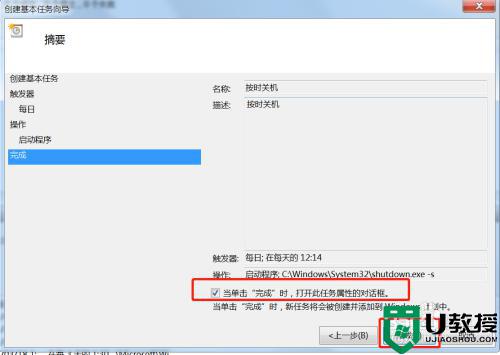
10、在弹出的“按时关机”属性对话框内点击“确定”。
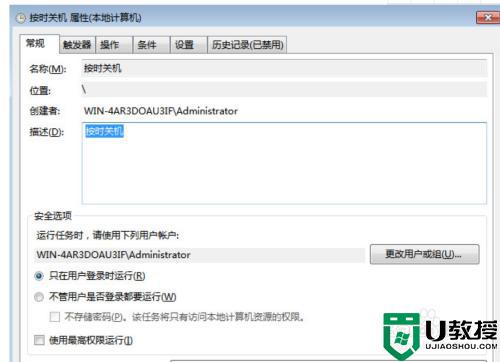
上述给大家讲解的就是定时关机 win7的详细设置方法,有需要的用户们可以参考上面的方法步骤来进行设置,希望对大家有所帮助。