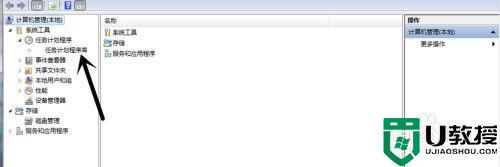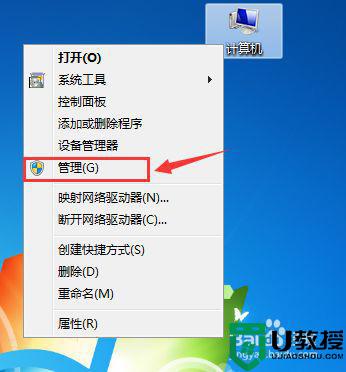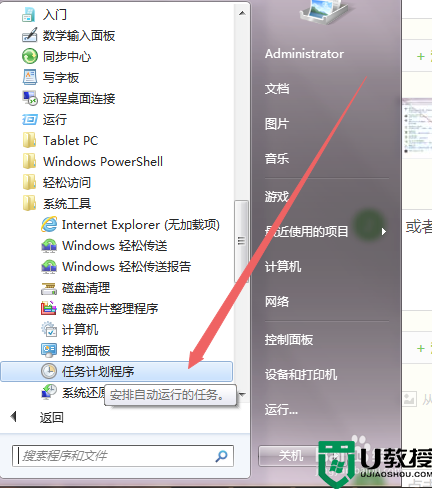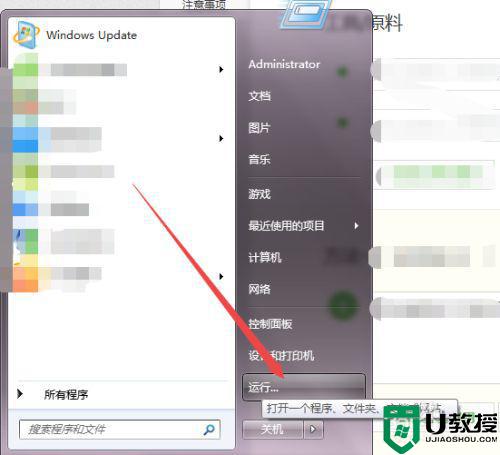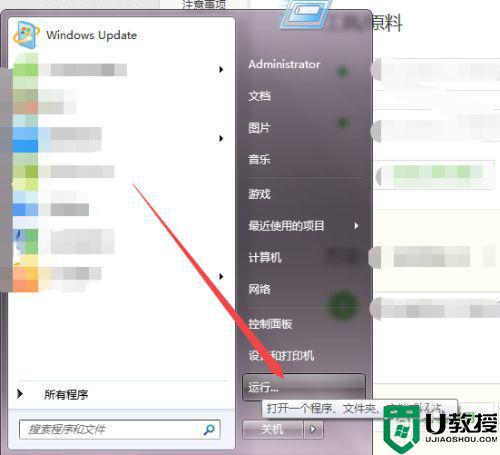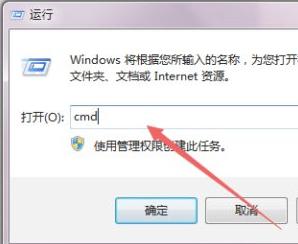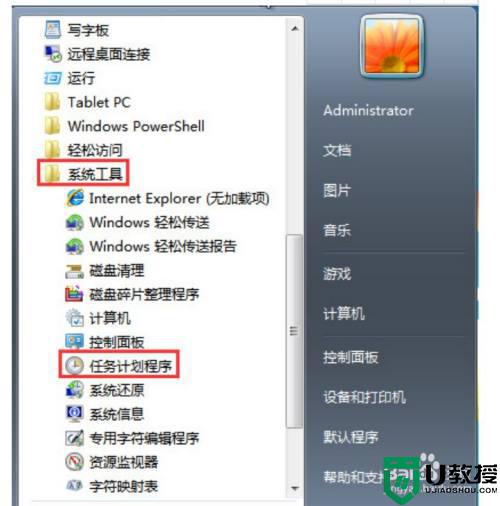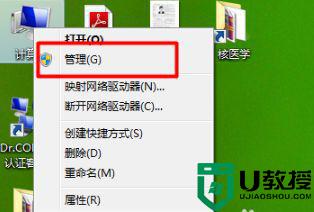win7每天定时关机设置方法 win7每天定时关机怎么设置
对于使用win7硬盘版电脑办公的用户来说,难免会遇到下班之后忘记将系统进行关机的情况,导致电脑中硬件长时间消耗,因此有用户就想要给win7系统中设置定时关机命令来防止这种现象,对此win7每天定时关机怎么设置呢?下面小编就给大家介绍win7每天定时关机设置方法。
推荐下载:系统之家win7旗舰版
具体方法:
1、我们依次打开【所有程序】--【附件】,然后在附件中的【系统工具】里找到【任务计划程序】后打开;
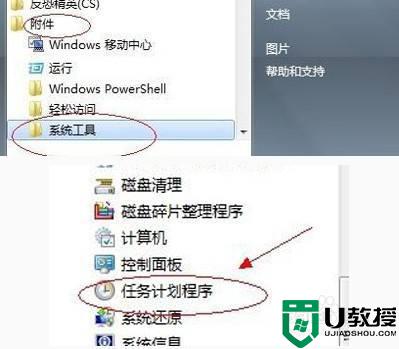
2、我们在右边的操作里选【创建基本任务】,也可以在【任务名称】里填写你想填的名字,小编在此填写的是“定时关机”;
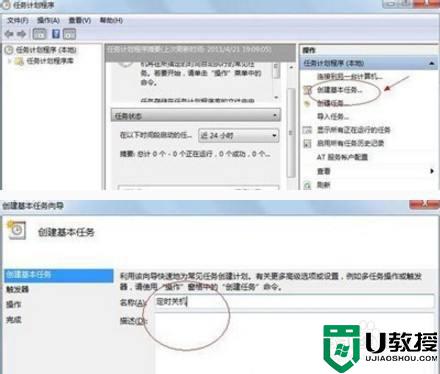
3、我们选任务执行时间,如果每天要定时关机可选择“每天”;要是每个星期中有几天不需要关机的可选择“星期”;至于“每月”不推荐选择,由于时间跨度太大,一般人用不到此功能,小编这选择的是“每天”;如图所示:
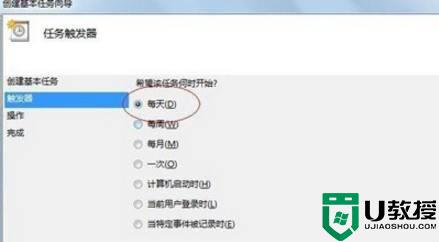
4、我们在时间框里填写好定时关机时的时间;
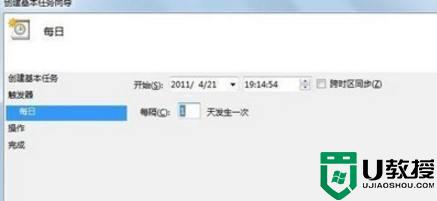
5、我们选择【启动程序】后输入:C:WindowsSystem32shutdown.exe,关键是要找到shutdown.exe,这根据个人安装系统的位置而定,可从浏览中找到;
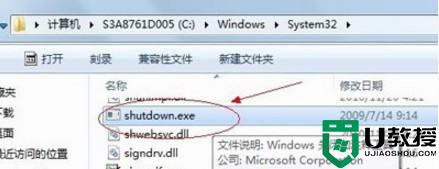
6、我们选择【启动程序】后输入:C:WindowsSystem32shutdown.exe,关键是要找到shutdown.exe,这根据个人安装系统的位置而定,可从浏览中找到;
我们单击完成后就会出现主界面;在计划任务库中可查看到你添加的任务,还可更改,删除选定的任务,更改时选属性就ok了。
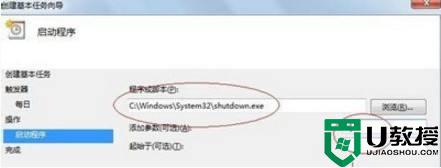
关于win7每天定时关机设置方法的全部内容就给大家介绍到这里了,还有不懂得用户就可以根据小编的方法来操作吧,希望能够帮助到大家。