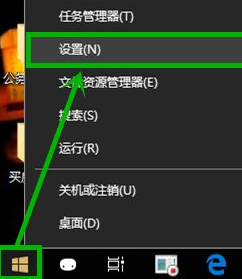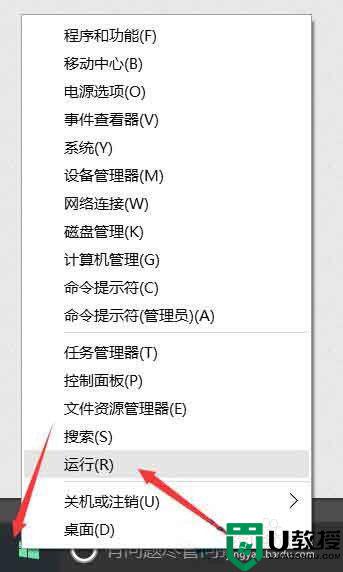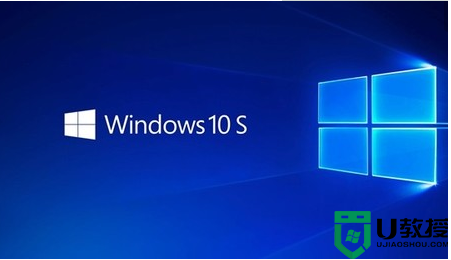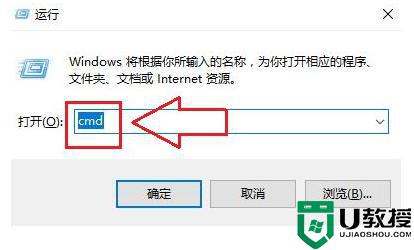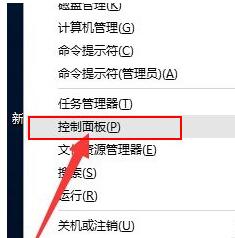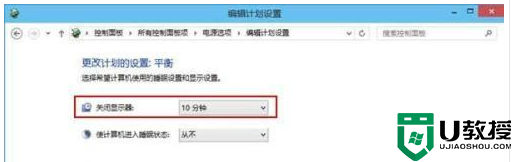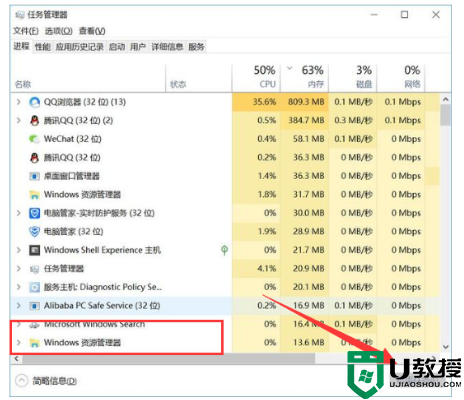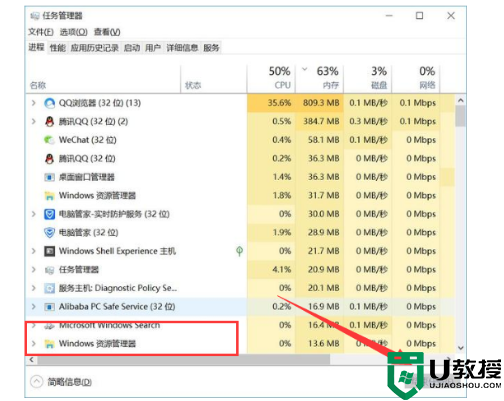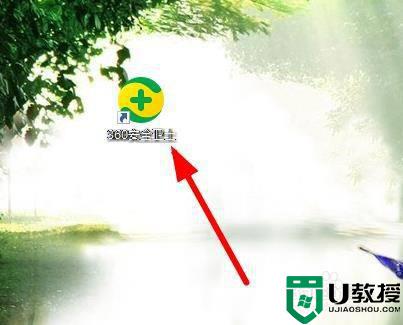Win10进入系统前会黑屏几秒什么原因 Win10进入系统前会黑屏几秒两种解决方法
一位用户说电脑安装上Win10系统之后,进入桌面前会黑屏几秒,搞不懂什么原因,使用杀毒软件检测并没有发现什么问题,遇到此情况怎么办?不要担心,这可能是系统设置出现问题,下面小编整理两种解决Win10进入系统前会黑屏几秒的方法给大家。
推荐:电脑公司win10纯净版
方法一:
1、在搜索框中输入“控制面板”,点击运行;
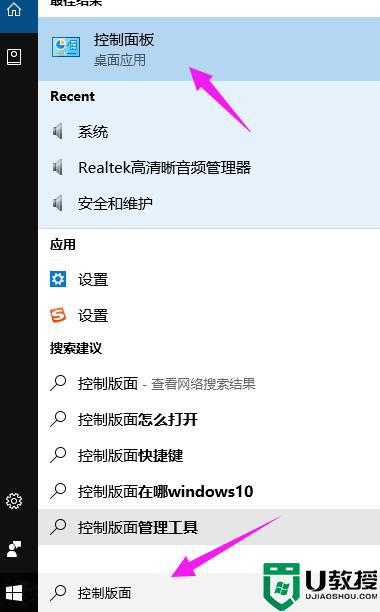
2、点击进入“硬件和声音”;
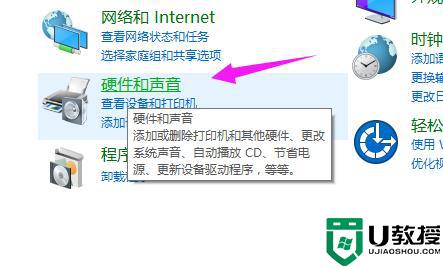
3、在“电源选项”下,点击“更改电源按钮的功能”;
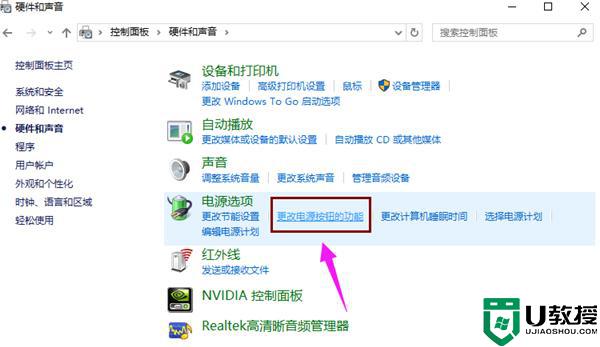
4、点击“更改当前不可用的设置”;
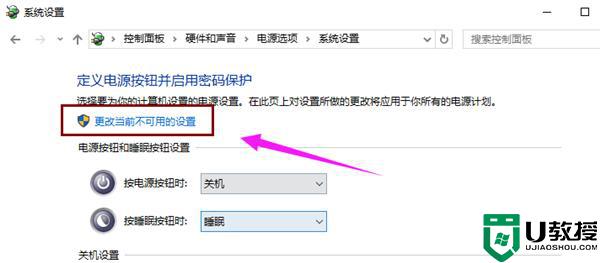
5、清除勾选“启用快速启动(推荐)”项,点击“保存修改”按钮完成设置。
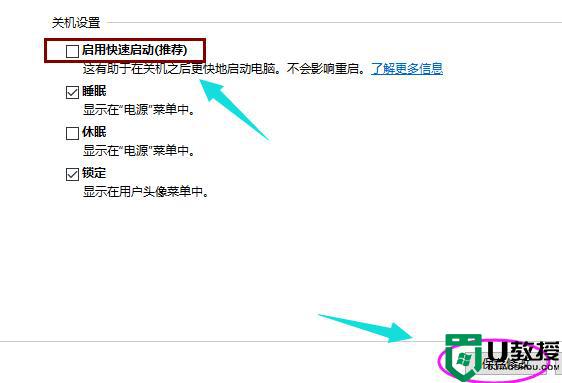
方法二:
1、按“win+R”键,打开运行,输入“msconfig”并按回车,输入“msconfig”并按回车;
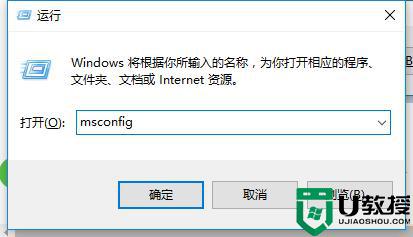
2、切换到“常规”选项卡,勾选“有选择的启动”项,同时勾选“加载系统服务”和“加载启动项”。
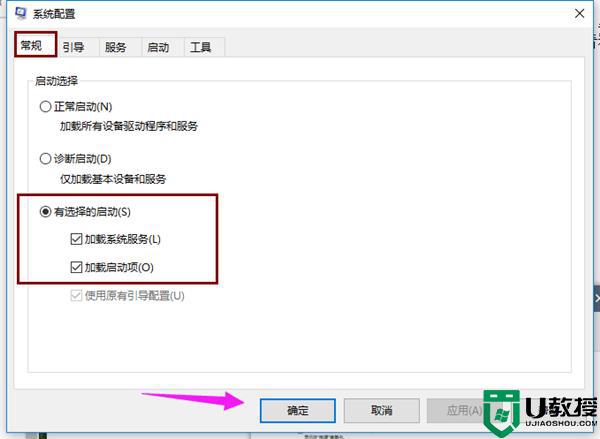
3、切换到“引导”选项卡,将“超时”设置为“3”秒,点击“高级选项”按钮。
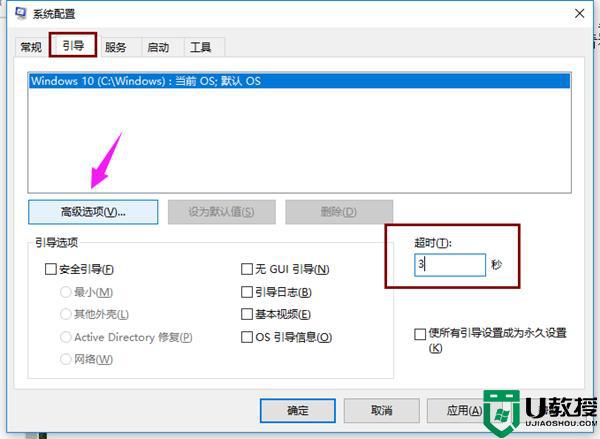
4、勾选“处理器个数”,将“处理器个数”设置为“2”。点击“确定”保存。
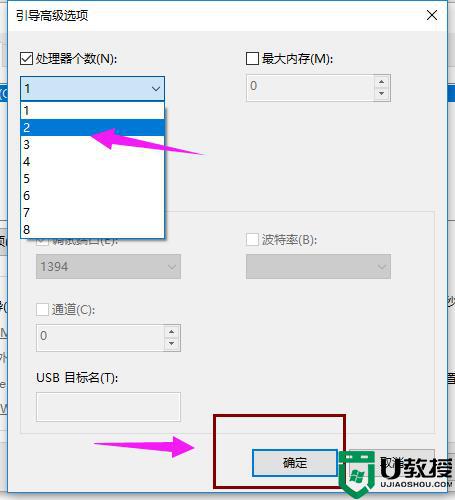
以上分享Win10进入系统前会黑屏几秒的两种解决方法,新手用户遇到此问题不知道如何解决的,及时参考教程修复即可。