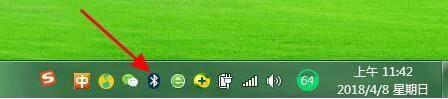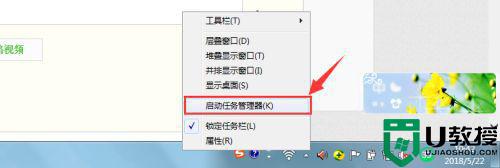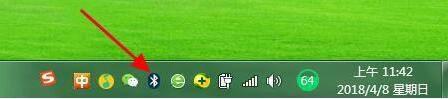电脑已经添加了蓝牙音箱如何连接起来win7
时间:2021-08-03作者:huige
很多人在电脑中听歌或者看电视的时候,都喜欢连接蓝牙音箱来播放声音,可以获得更好的音质,但是近日有windows7 64位系统用户在电脑中添加了蓝牙音箱之后,不知道要怎么跟电脑连接起来,针对这个问题,本文给大家说说win7电脑已经添加了蓝牙音箱连接起来的详细操作方法。
具体步骤如下:
1、在桌面右下角找到蓝牙图标,点击该图标,打开蓝牙。
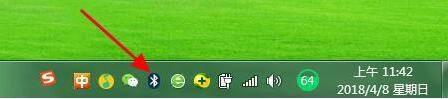
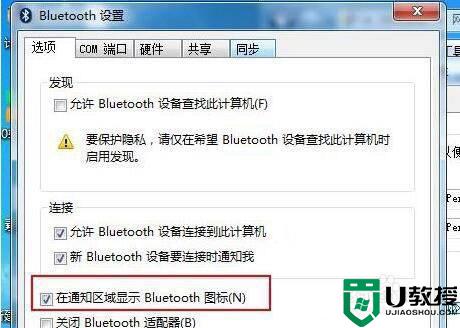
2、在蓝牙图标右击选择【显示蓝牙设备】,随后系统会自动检测到自己想要连接的音响设备。
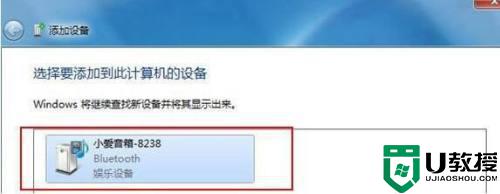
3、点击一下要连接的音响设备,进行连接。(基本上都会配对成功,配对成功即添加音响设备成功。)
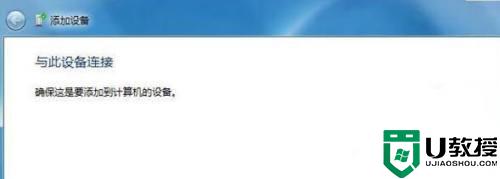

4、鼠标右击已连接的音响设备,选择高级操作--连接音频设备即可,一切配对连接都好了之后,我们就可以打开电脑音乐播放软件播放音频了。
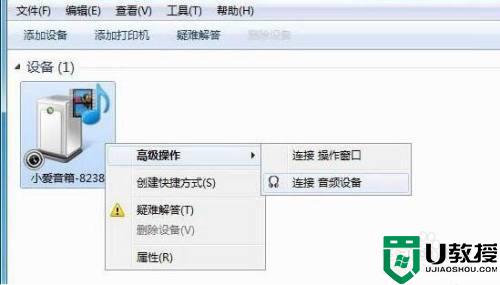
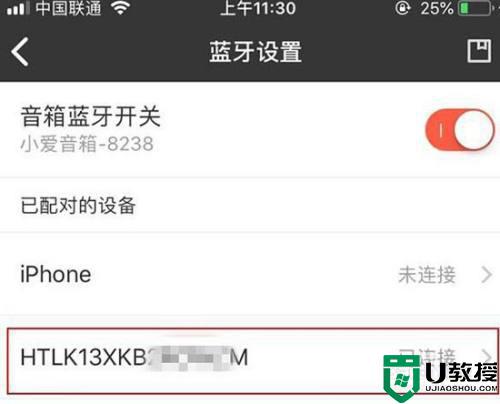
以上给大家讲解的就是电脑已经添加了蓝牙音箱如何连接起来win7的详细内容,还不清楚的小伙伴们可以学习上面的方法步骤来进行连接就可以播放音乐了。