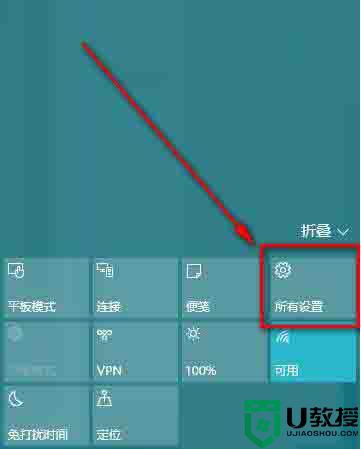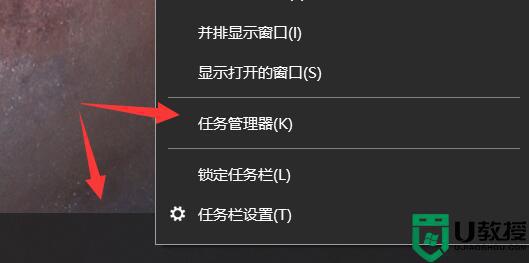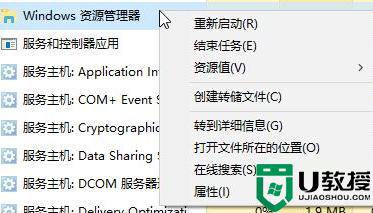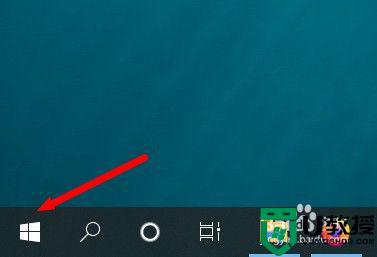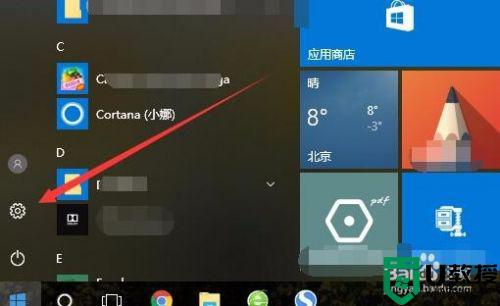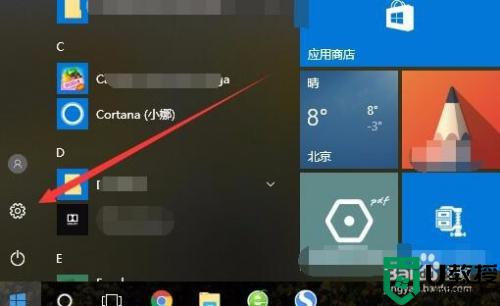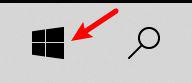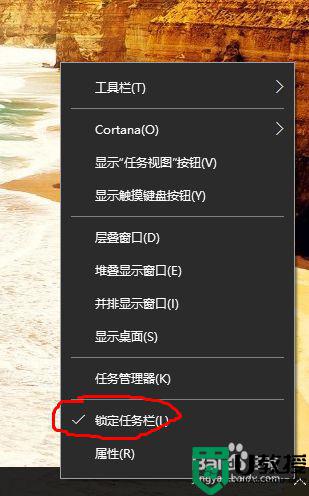win10任务栏声音图标不见了咋办 win10任务栏不显示音量图标如何处理
通常情况下我们可以在电脑任务栏的右下角看到声音图标,可以方便我们调整声音,不过有小伙伴升级到win10纯净版64位系统之后,却发现任务栏声音图标不见了,这可该咋办呢,针对这个,本文就给大家分享一下win10任务栏不显示音量图标的详细处理步骤吧。
具体步骤如下:
1.首先我们鼠标点击右下角通知栏,找到“所有设置”选项。
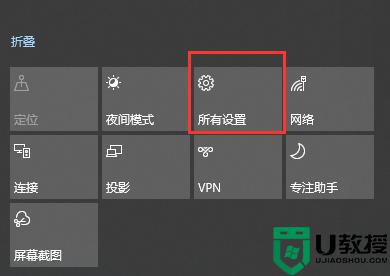
2.进入到页面我们点击'系统"选项.
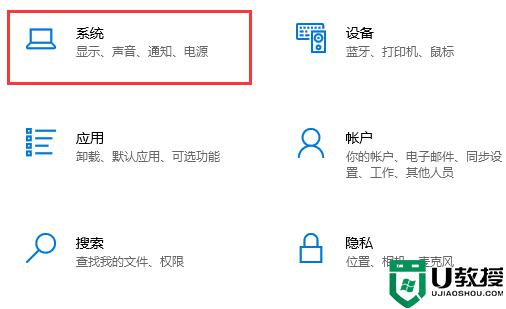
3.打开系统页面后,我们在左边找到“通知和操作”按钮。在通知和操作对应的右侧窗口,点击:启用或关闭系统图标。
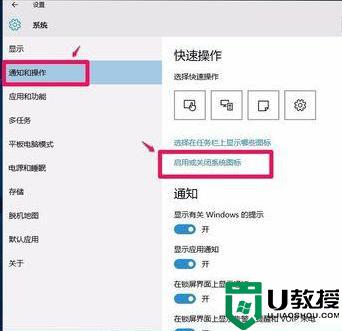
4.在“启用或关闭系统图标”页面,我们看到“音量”图标的开关置于“关”的位置。点击小黑圆点。
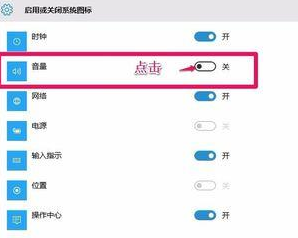
5.点击小黑点,使“音量”图标的开关置于“开”的位置,小黑圆点变为小白点。

6.此时任务栏里已显示了“音量”图标。
方法二:
1.我们点击开始菜单栏,找到“控制面板”选项。进入到页面我们将查看方式设置为“小图标。
1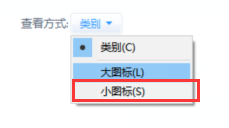
2.然后我们找到并选择“通知区域图标“。
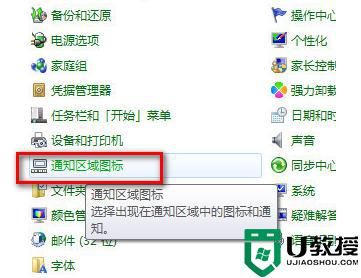
3.打开新页面之后,点击“打开或者关闭系统图标”。
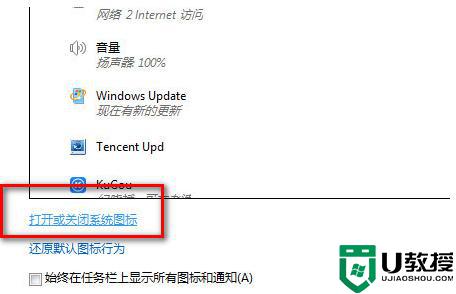
4.看见系统图标的设置选项,点击音量的下拉菜单选择“打开”,最后点击“确定”即可。
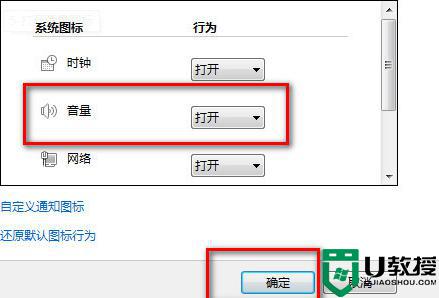
5.最后回到桌面,你就可以看得见任务栏的声音图标已经显示了。

经过上面的方法操作之后,我们就会看到win10任务栏的声音图标又出现了,是不是挺简单呢,大家可以学习上面的方法来进行解决吧。