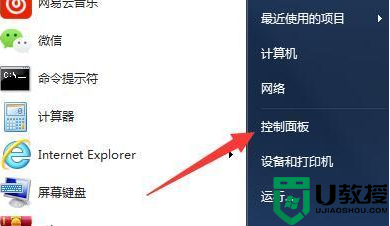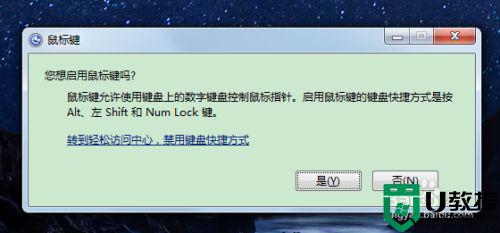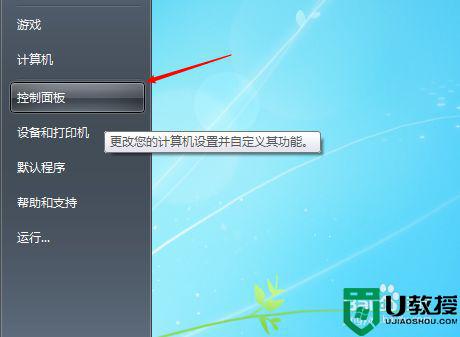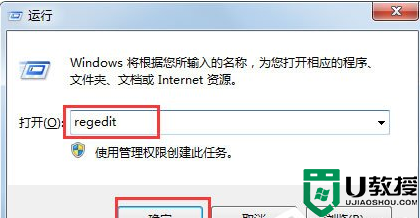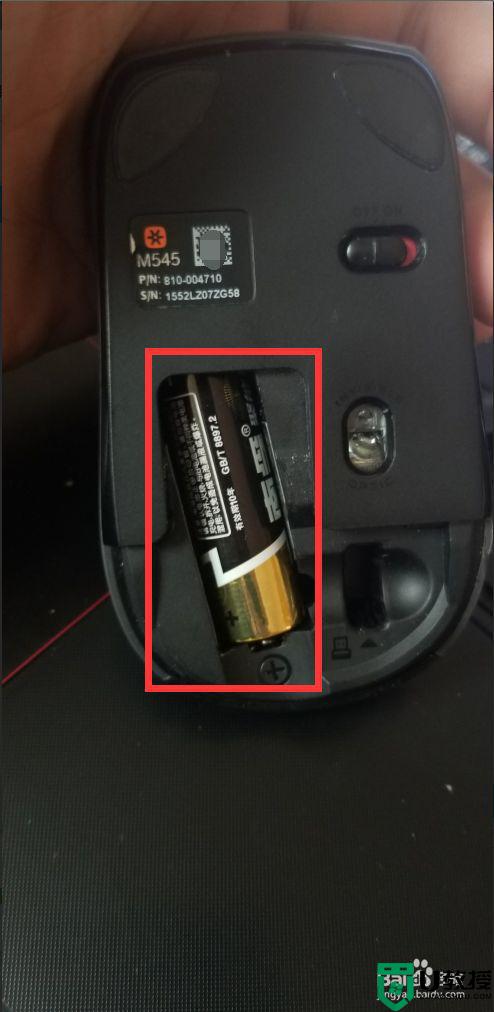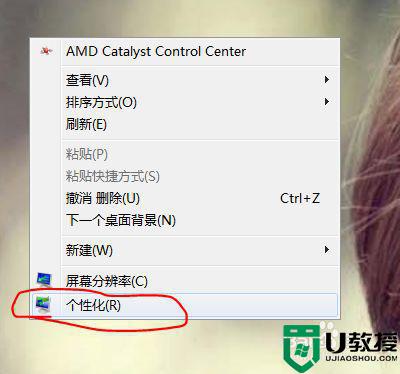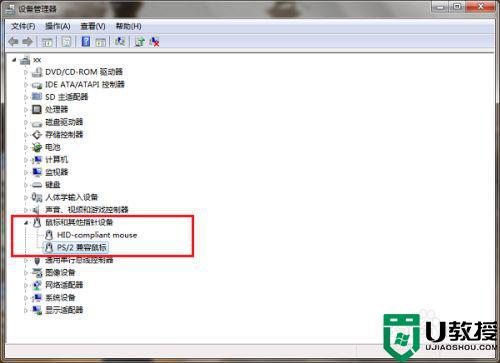win7鼠标为什么总反方向移动 win7鼠标总反方向移动的处理方法
时间:2021-10-18作者:mei
鼠标是操控电脑重要的设备之一,鼠标就好像我们的手一样,控制着电脑里面的一切。但有时候鼠标会出现一点小故障,例如鼠标总是反方向移动,检查鼠标设备是正常的,那可能是设置问题,本文以win7旗舰版为例,详解一下处理方法。
详细步骤如下:
1、首先我们来普及下鼠标的各项功能,点击“开始”-“控制面板”-“鼠标”双击(切换到经典试图后能看到) 然后可以看到一个鼠标对话框。
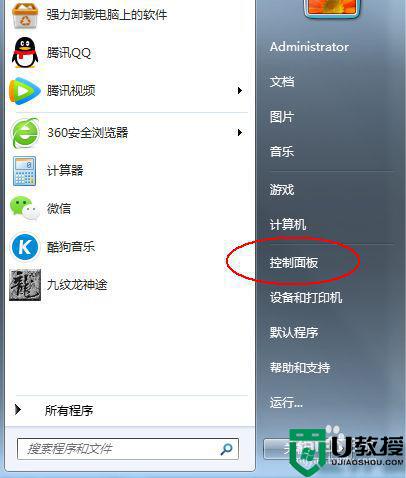
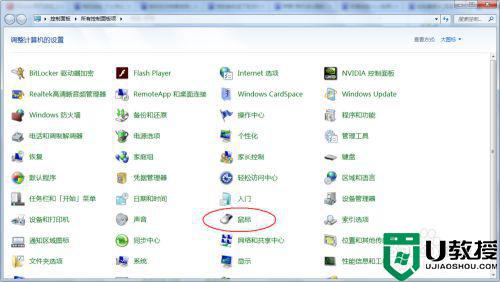
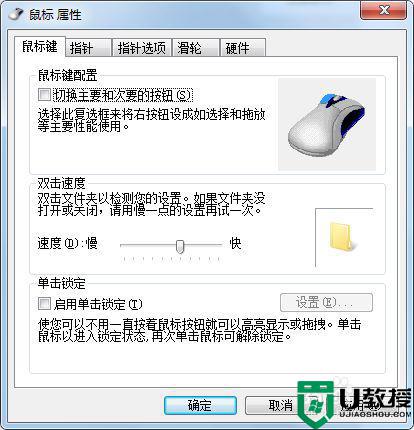 2、这个键,是用来切换鼠标的左键和右键的,勾选后,左键变右键,右键变左键!
2、这个键,是用来切换鼠标的左键和右键的,勾选后,左键变右键,右键变左键!
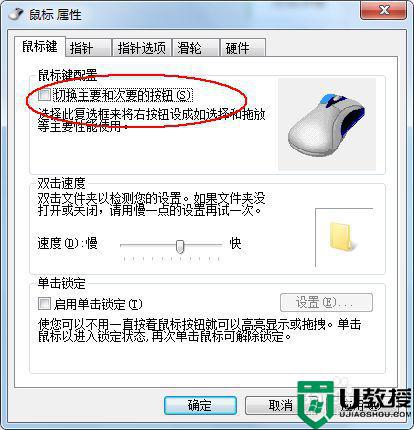
3、这里是用来设置鼠标双击打开文件的速度的。
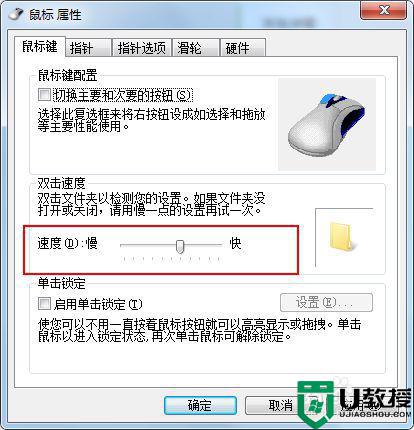
4、这个键勾选的话,假如你要移动一个对话框,你只要单击这个对话框,然后放开鼠标,还是能移动,不用一直按住拖拽,再次单击解除状态!
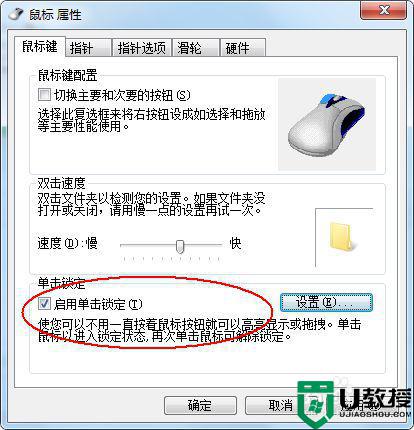
5、这里是设置鼠标的各种指令下的形状,可以选取自己喜欢的符号!
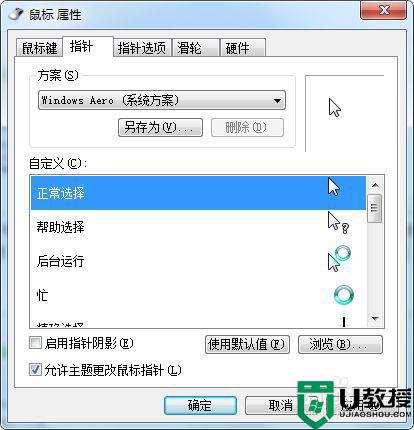
6、这里是调整鼠标移动的速度和灵敏度等。
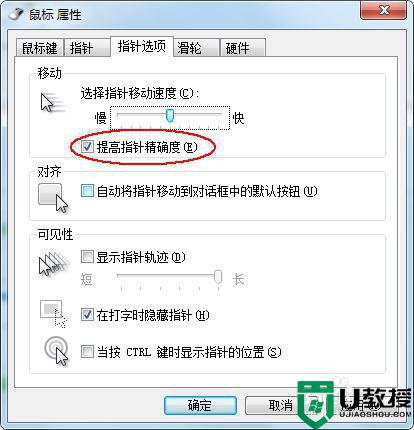
7、鼠标反方向运动的方法,选择指针,点击 使用默认值 然后确定,就可以解决了!
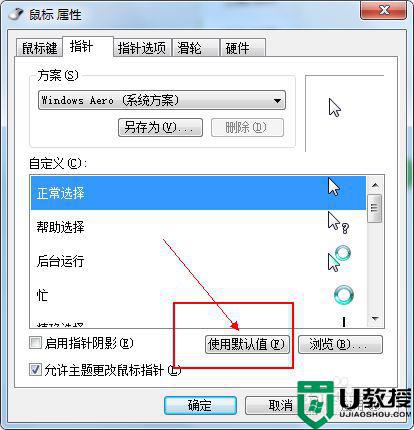
综上所述win7鼠标总反方向移动的处理方法,修改设置一下默认值,鼠标就恢复正常运行了。