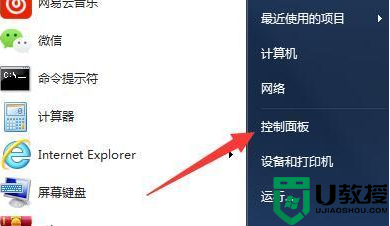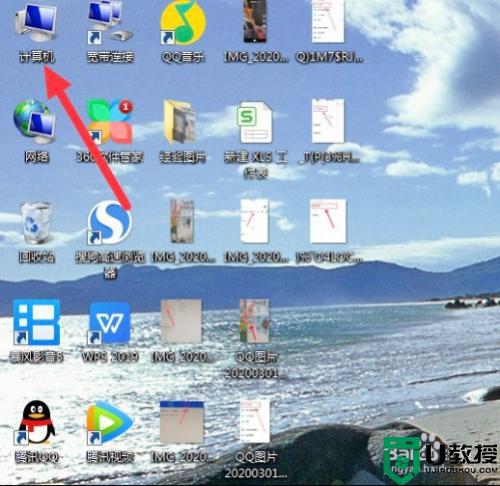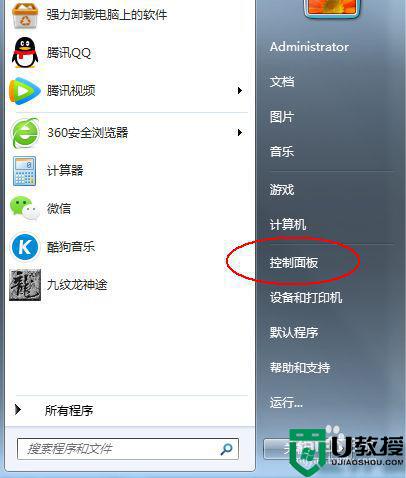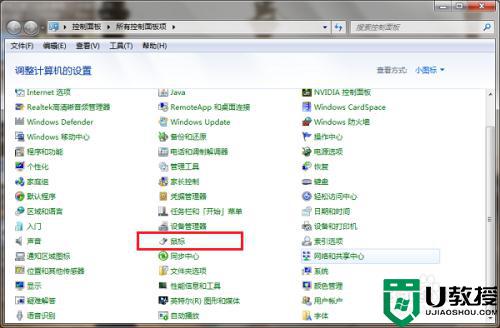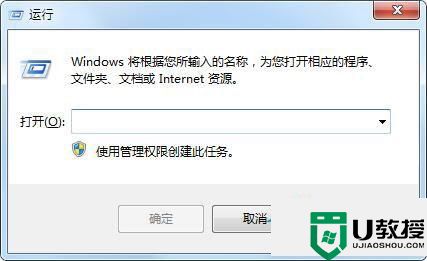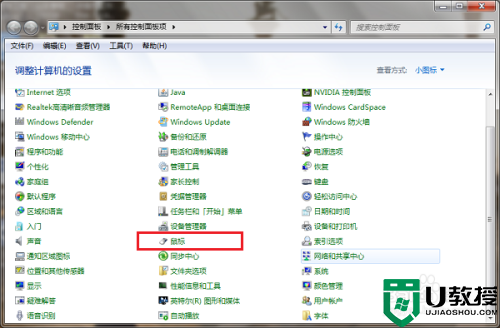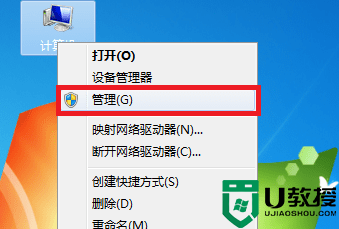win7玩游戏鼠标卡顿如何解决 win7鼠标移动不流畅的处理办法
时间:2021-01-22作者:fang
在电脑上玩游戏是许多网友空闲时间的娱乐活动,可是在玩的过程中难免会出现一些问题。这不,最近就有网友反映说,自己的win7电脑的出现了玩游戏鼠标卡顿的情况,不知道怎么办,所以本文给大家分享的就是win7鼠标移动不流畅的处理办法。
推荐下载:win7免激活版
处理办法如下:
1、进入windows桌面后,点击左下角的win图标,然后在弹出的面板右侧点击“控制面板”。
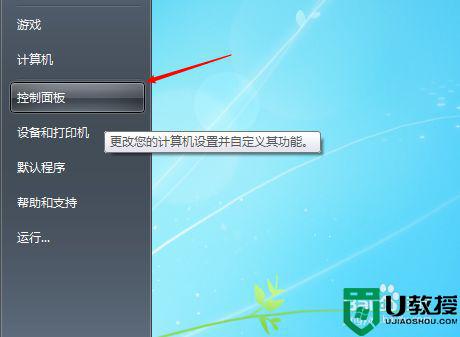
2、打开控制面板后,在靠近右上角的查看方式中,选择“大图标”的查看方式。
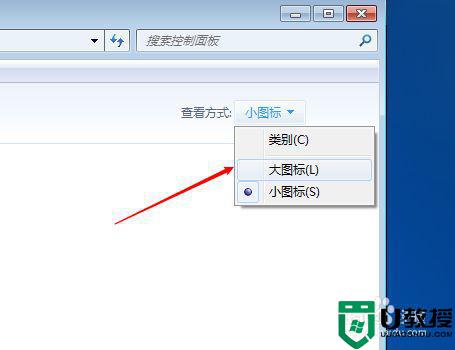
3、然后在界面中找到并点击“电源选项”。
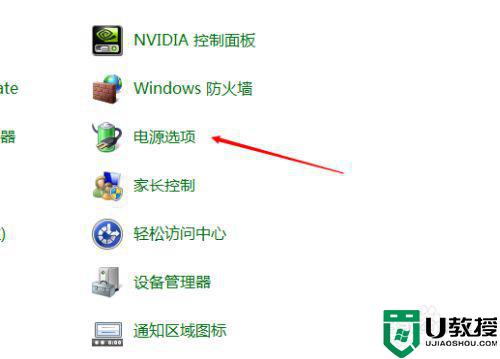
4、进入电源选项后,点击首选计划后面的“更改计划设置”。
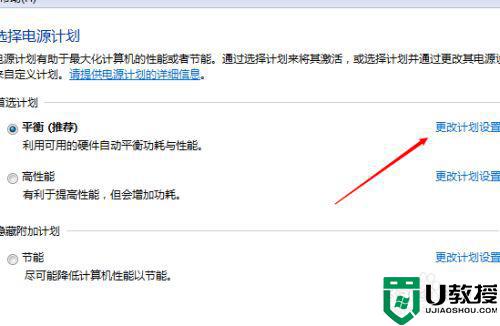
5、接着点击界面中的“更改高级电源设置”。
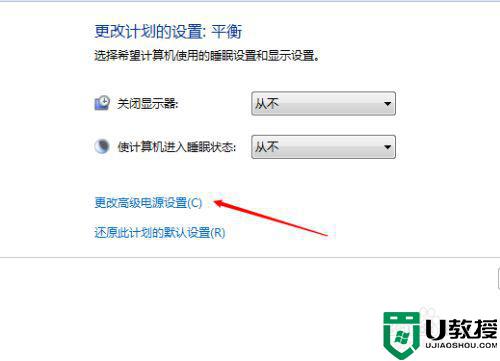
6、在弹出高级电源设置选项后,找到“USB设置”这一项,再点击“+”号展开,USB选择性暂停设置”下面的状态,更改为“已禁用”,再点击应用后保存。
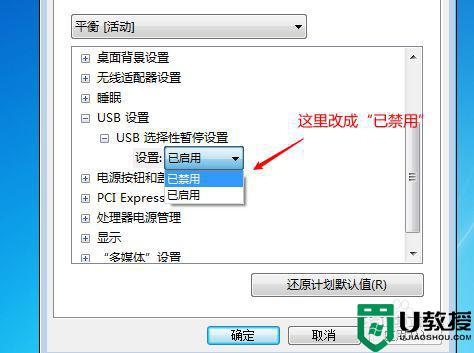
上面给大家分享的就是win7鼠标移动不流畅的处理办法啦,有出现相同情况的可以按照上面的方法来解决哦。