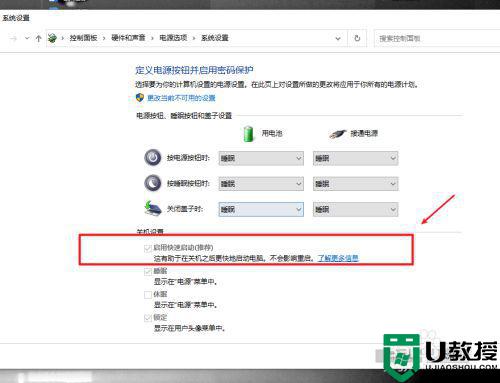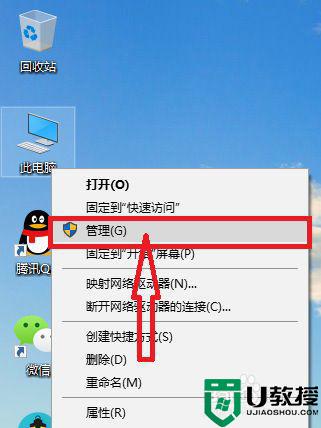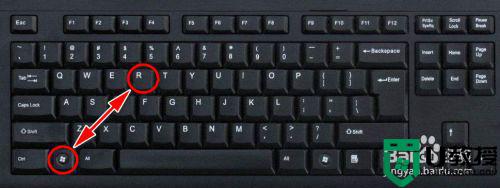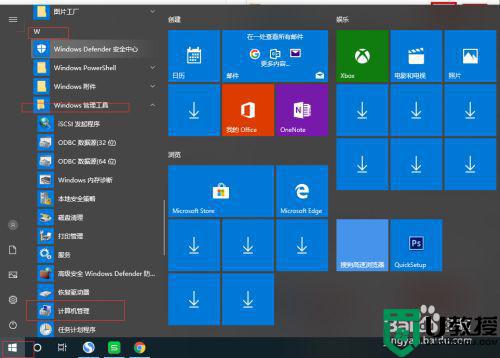win10关闭关机usb供电设置方法 win10关机usb断电怎么设置
用户每次在使用完win10系统之后,也都需要对电脑进行关机操作,而这时主机中的各个硬件配置也会进行断电,就算usb接口外接的设备也不会有连接电源,然而一些用户依然会遇到win10电脑关机后usb供电的情况,对此win10关机usb断电怎么设置呢?这里小编就来告诉大家win10关闭关机usb供电设置方法。
推荐下载:win10纯净版iso
具体方法:
1、首先按下电源键开机后按下蓝色的ThinkVantage键,在出现的选择界面中按下F1即可进入BIOS设置界面。
2、然后通过左右键及回车键控制选择至 Config选项卡下的USB项,将"Always On USB"及。
3、随后在"Always On USB Charge in Off Mode"全部调整至"Enabled"状态。
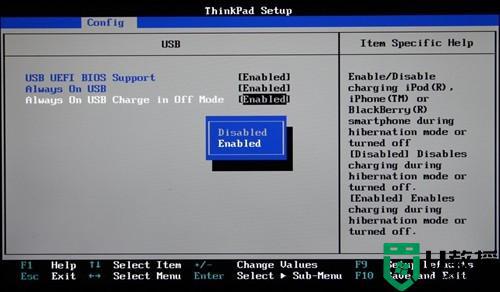
4、如果你认为进BIOS界面进行设置不够方便的话,也可以进入windows系统后在"电源管理器"软件中进行设置。
5、只要将"启用'始终开启USB供电'"及"甚至在计算机处于休眠或关机状态时都启用"的选项打钩选中即可。
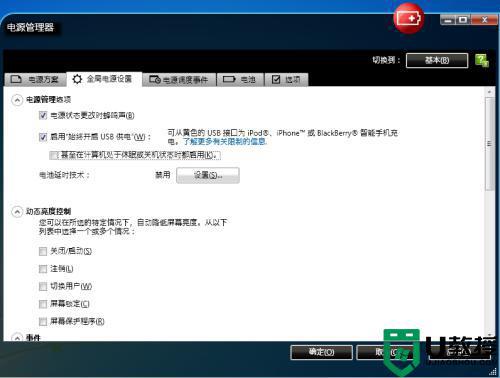

以上就是关于win10关闭关机usb供电设置方法了,还有不懂得用户就可以根据小编的方法来操作吧,希望能够帮助到大家。