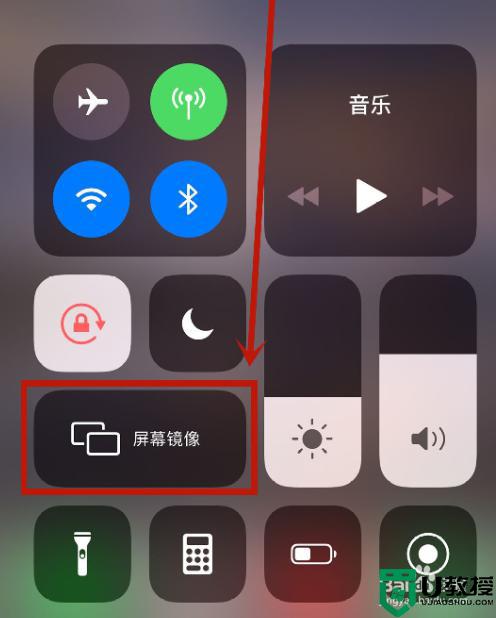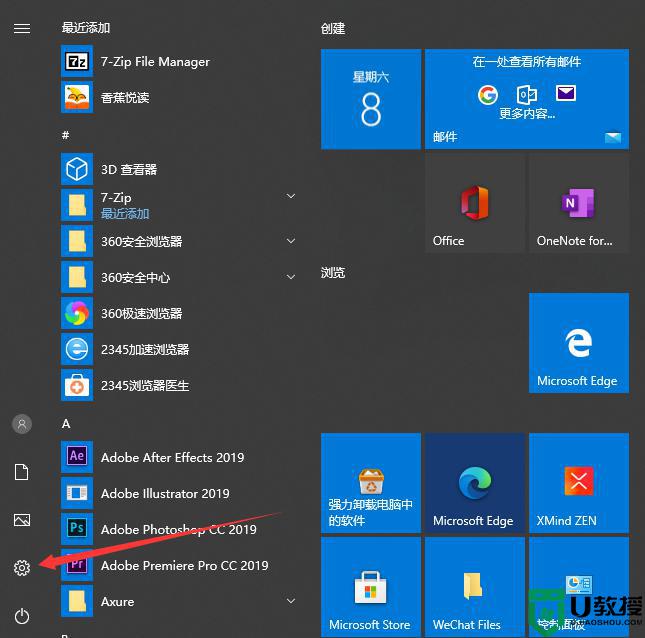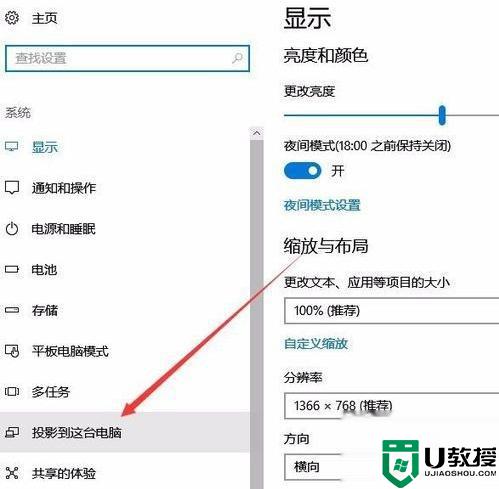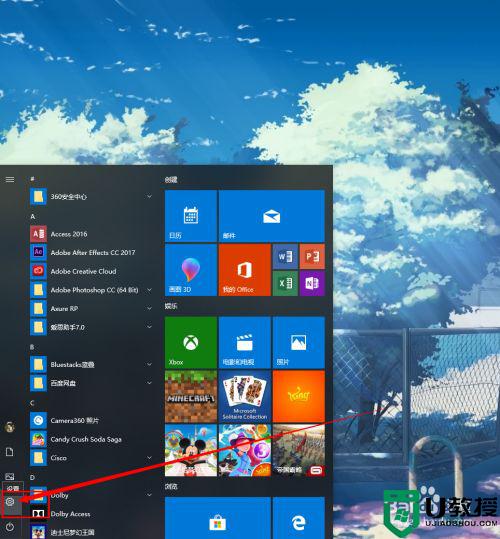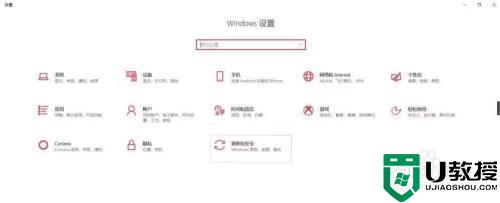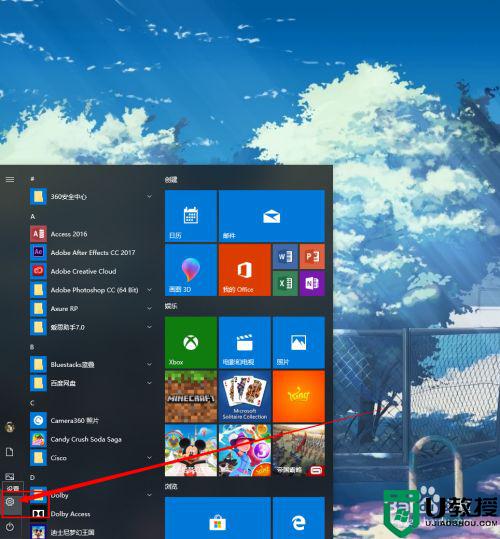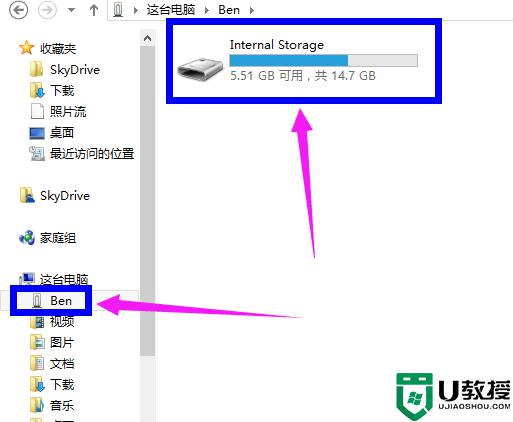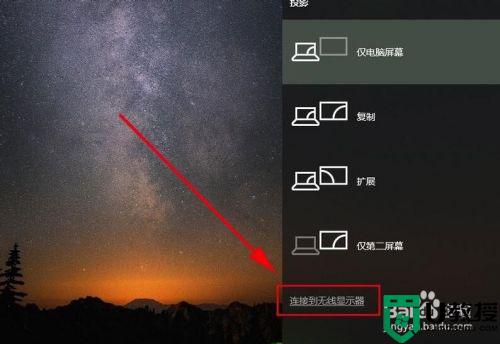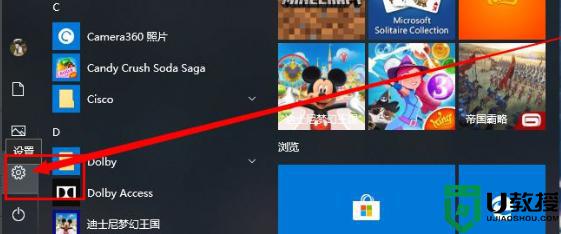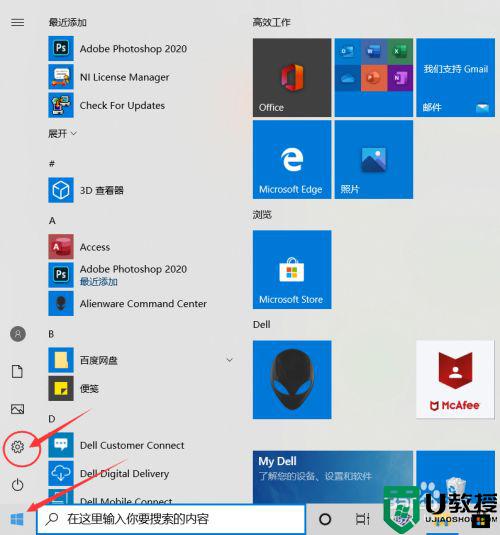苹果手机投屏电脑win10教程 苹果手机怎么投屏到电脑上win10
时间:2022-11-05作者:xinxin
许多小伙伴在使用苹果手机的时候,难免会因为手机屏幕尺寸较小的缘故而需要将画面投放到原版win10电脑上来显示,然而对于不同设备的投屏方式,大多用户可能对此都很是陌生,对此苹果手机怎么投屏到电脑上win10呢?接下来小编就来告诉大家苹果手机投屏电脑win10教程。
推荐下载:微软win10专业版
具体方法:
1、找到设置图标并点击打开。
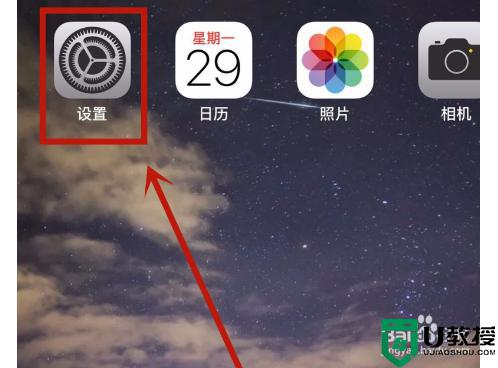
2、在弹出来的界面中,进选择【Wi-Fi】设置进入,保证投屏需要两部设备处于同一Wi-Fi中。
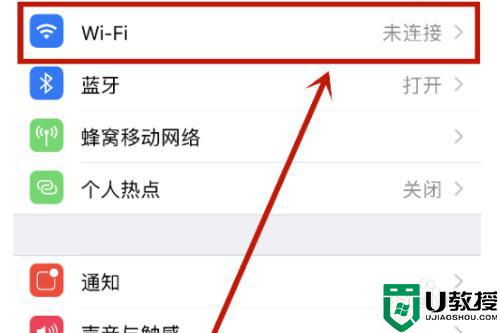
3、在弹出来的界面中,按住屏幕底部向上滑动,打开【控制面板】后选择【屏幕镜像】功能。
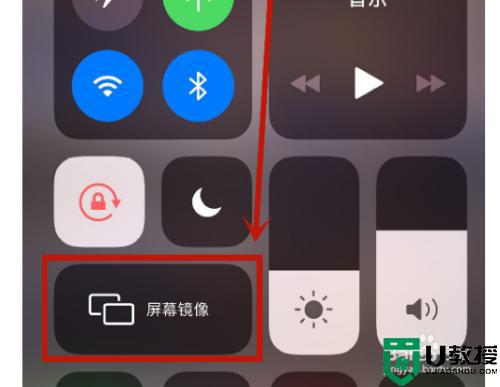
4、在【屏幕镜像】的设备列表下,选择【Win10电脑设备】进行连接,即可完成iPhone手机投屏win10电脑的操作。
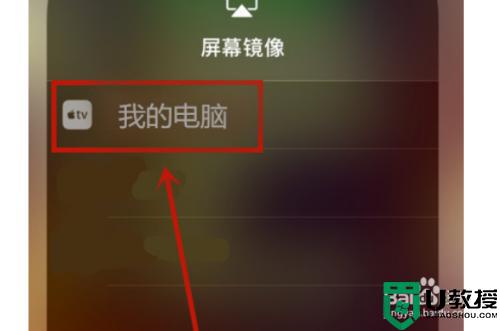
以上就是小编告诉大家的苹果手机投屏电脑win10教程了,有需要的用户就可以根据小编的步骤进行操作了,希望能够对大家有所帮助。