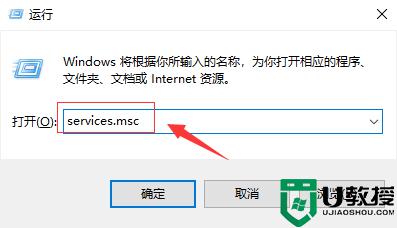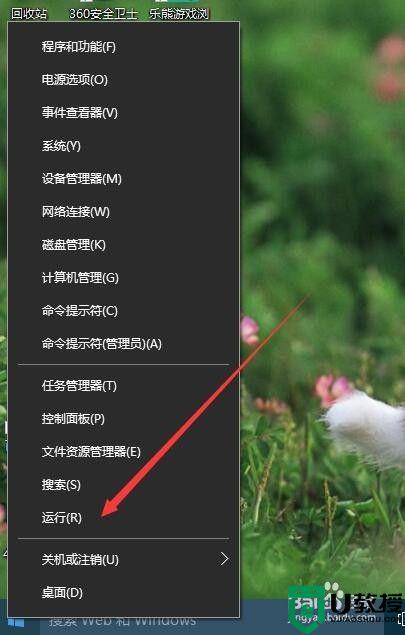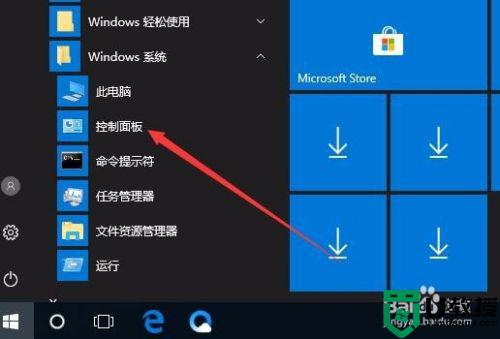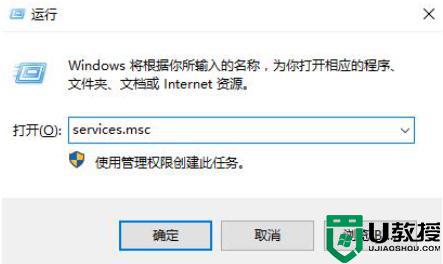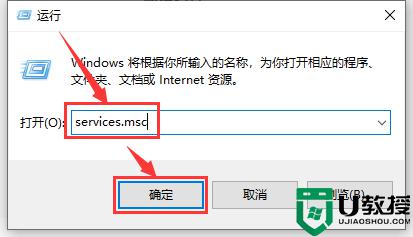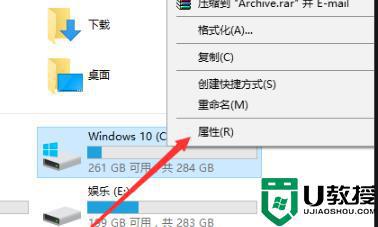win10系统更新卡住了怎么办 win10更新卡住不动解决方法
时间:2021-01-21作者:xinxin
虽然有些用户不会对win10纯净版系统进行更新,但是这样就容易导致系统运行出现一些无法解决的故障,对此为了能够流畅的运行win10系统,有用户就想要对其进行更新,然而却在更新时卡住不动了,那么win10系统更新卡住了怎么办呢?下面小编就来告诉大家win10更新卡住不动解决方法。
具体方法:
1、在Windows10桌面,依次点击“开始/Windows系统/控制面板”菜单项
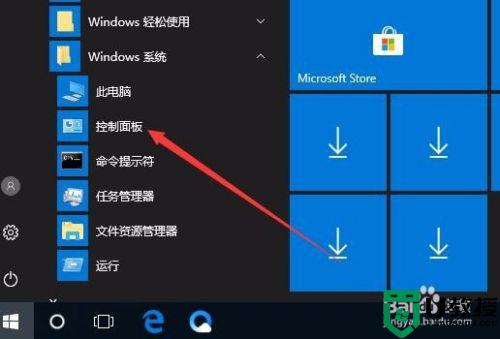
2、在打开的控制面板窗口中,点击右上角的“查看方式”下拉菜单,然后在弹出菜单中点击“大图标”菜单项
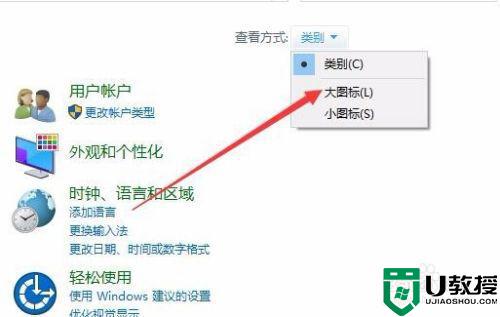
3、在打开的所有控制面板项窗口中,点击“管理工具”图标
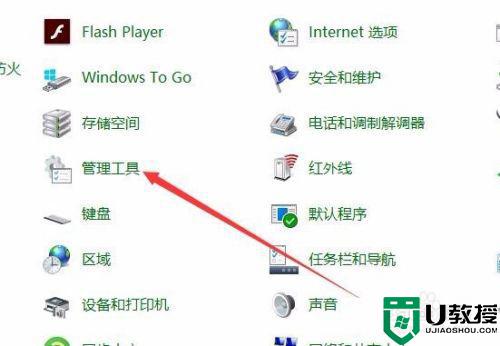
4、在打开的管理工具窗口中,找到工具列表中的“服务”一项
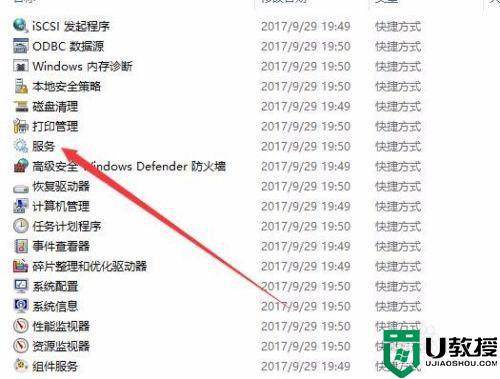
5、在打开的服务窗口中,点击Windows Update服务项
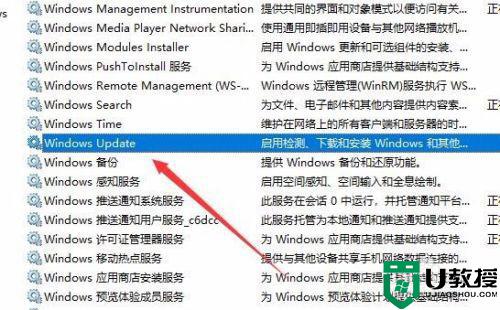
6、在打开的Windows Update服务项窗口中,点击“停止”按钮,停止该服务的运行,接着再点击“启动类型”下拉菜单中的“禁用”菜单项。最后点击确定按钮。再次点击更新按钮就可以正常更新Windows10系统了。
以上就是关于win10更新卡住不动解决方法了,有遇到这种情况的用户可以按照小编的方法来进行解决,希望能够帮助到大家。