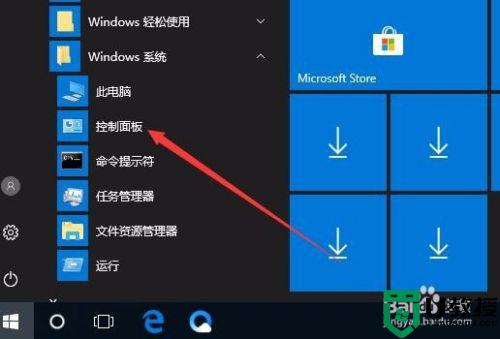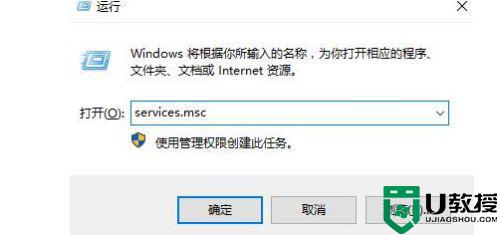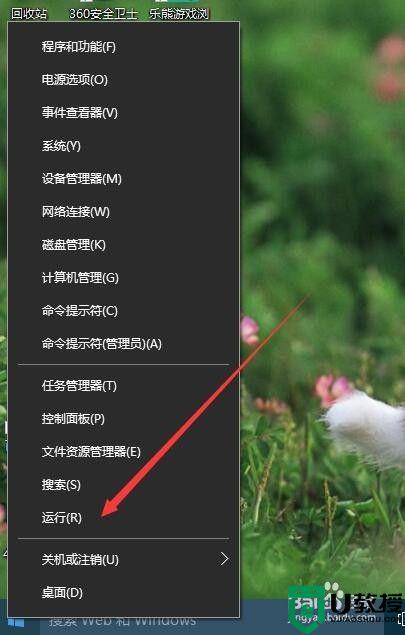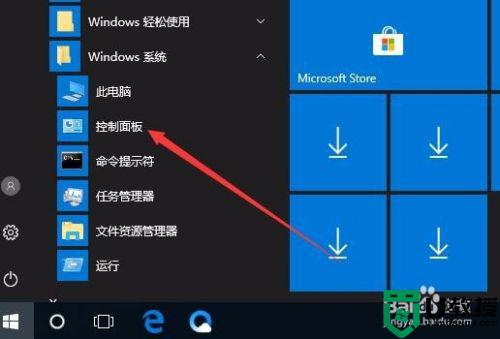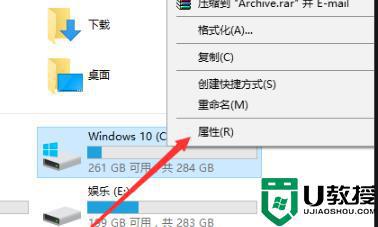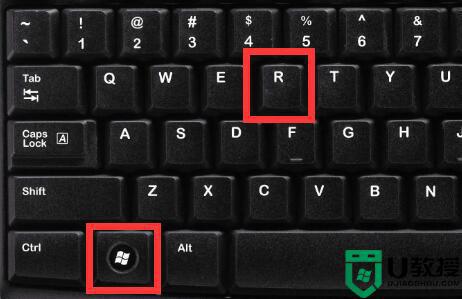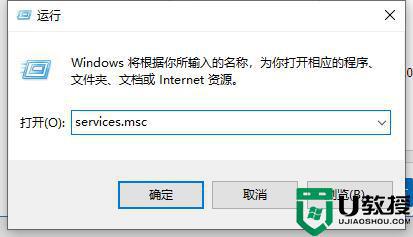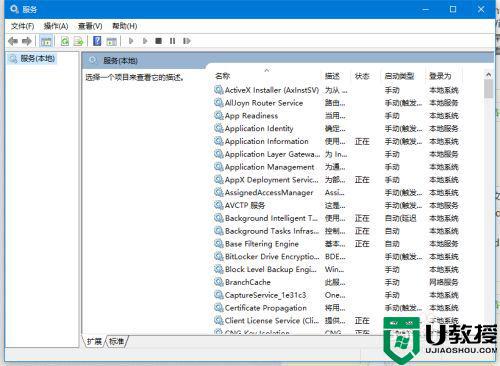windows10系统更新卡住了怎么办 windows10自动更新卡住了解决方法
为了保证windows10镜像系统运行的稳定性,通常情况我们都会依据微软的推送更新通知进行系统的更新,修复存在中的一些问题,可是近日有用户在进行windows10系统更新时却一直卡住不动了,对此windows10系统更新卡住了怎么办呢?下面小编就来告诉大家windows10自动更新卡住了解决方法。
推荐下载:win10极限精简版64位
具体方法:
方法一:
1、首先按下电脑的Windows键和 R键打开运行命令窗口,在窗口框中输入services.msc,然后点击确定。
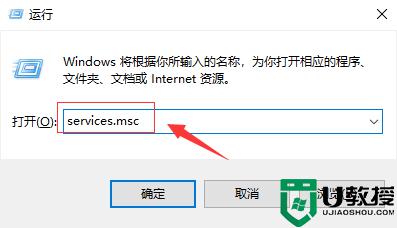
2、查找“Windows Update”服务,然后鼠标左键双击打开。
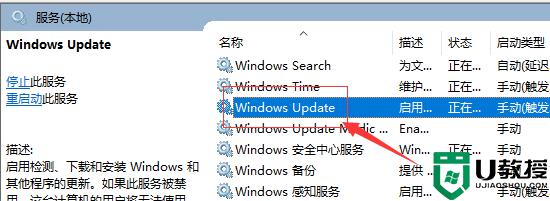
3、把启动类型更改为“已禁用”,然后单击“服务状态”下的“停止”按钮。
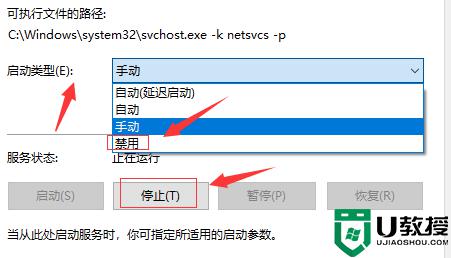
4、把C:\Windows\SoftwareDistribution文件夹更改为SDfolder。
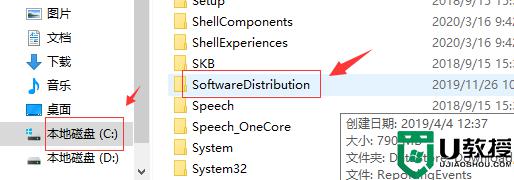
5、文件夹名字修改之后,重新启动Windows Update服务(更改启动类型回到自动并打开服务),然后再重新检查更新和安装。
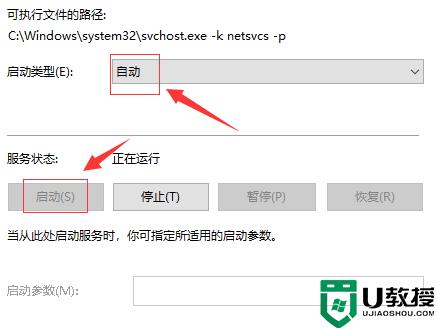
方法二:
1、关闭Windows Update服务,——在搜索框或小娜中搜索“服务”或输入services.msc,回车,打开“服务”应用,找到“Windows Update”,右键选择“停止”。
2、删除更新文件,删除路径 C:\Windows\SoftwareDistribution\DataStore和C:\Windows\SoftwareDistribution\Download下的所有文件。
3、重新开启Windows Update服务,——打开“服务”应用,右键“Windows Update”选择“启动”。
4、再次尝试检查和安装更新。
方法三:
1、如果在进行了以上的操作后,还是无法进行系统更新的话。
2、可能你安装的系统不是正版,所以无法从微软渠道获取到更新。
3、另一种可能是系统中的部分文件、服务项等出现问题,导致无法更新。
4、这样的情况,用户们重装一个正版win10系统即可解决。
上述就是有关windows10自动更新卡住了解决方法了,有出现这种现象的小伙伴不妨根据小编的方法来解决吧,希望能够对大家有所帮助。