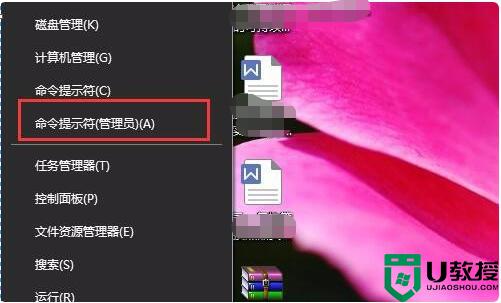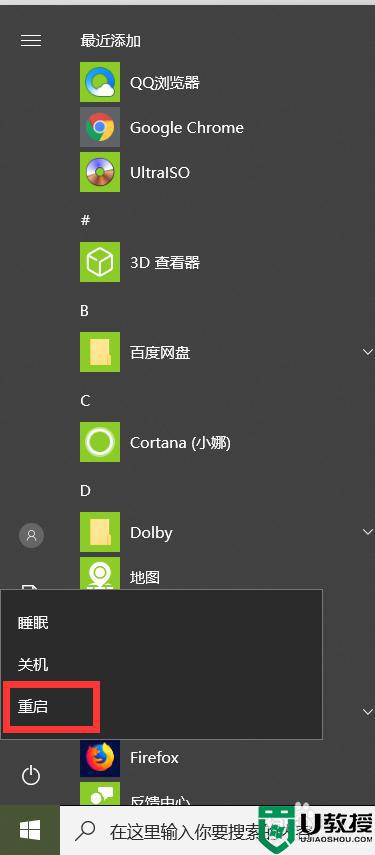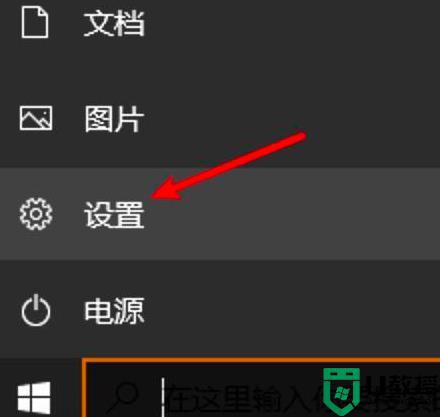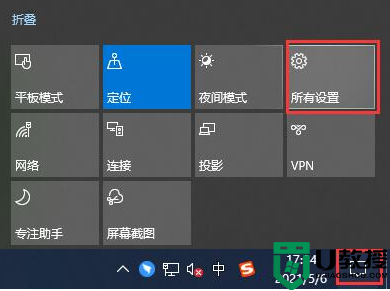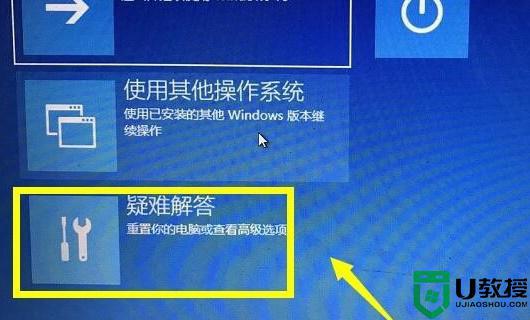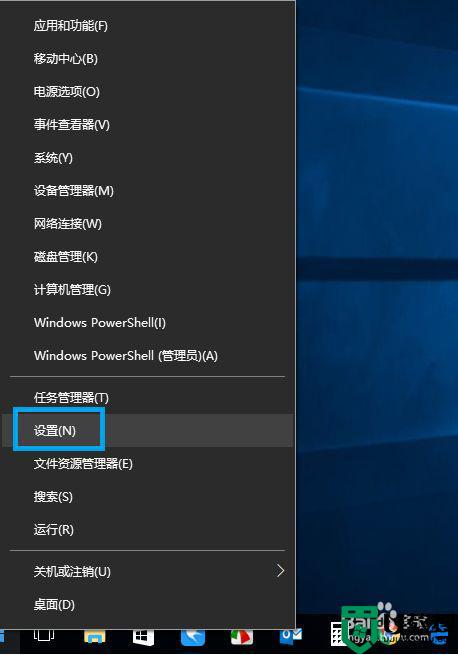win10如何关闭数字签名认证 怎么永久关闭win10数字签名验证
时间:2022-11-18作者:xinxin
我们在日常使用微软win10系统的过程中,难免有些用户需要对电脑中硬件程序驱动进行更新,可是在安装过程中,却因为win10系统开启了数字签名验证之后,导致驱动程序无法正常安装,那么win10如何关闭数字签名认证呢?下面小编就来告诉大家永久关闭win10数字签名验证方法。
推荐下载:win10专业版破解
具体方法:
1、点击通知,找到并进入“所有设置”。
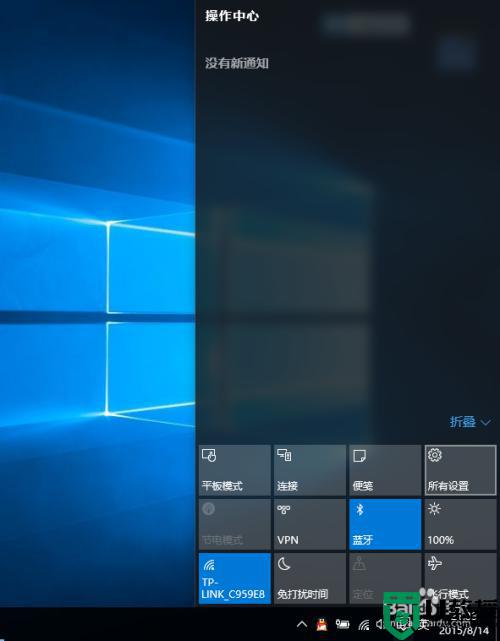
2、在所有设置中找到并进入“更新和安全”
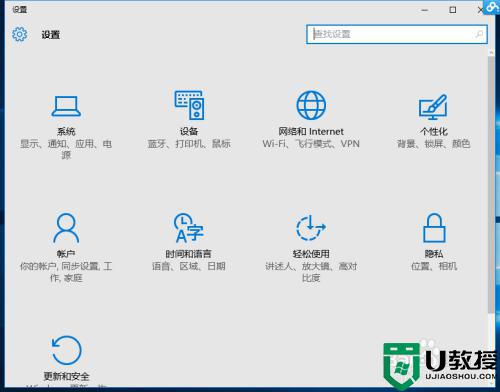
3、找到恢复,点击“高级启动”下的“立即重启”,重启电脑。
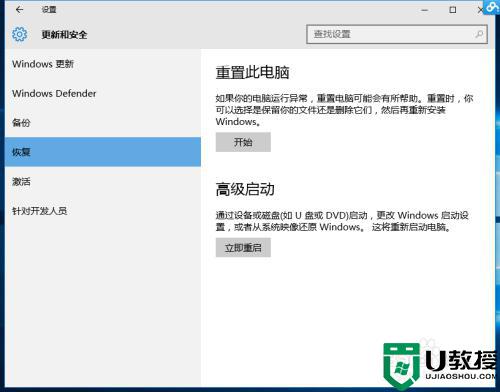
4、重启后选择“疑难解答”。

5、选择“高级选项”。
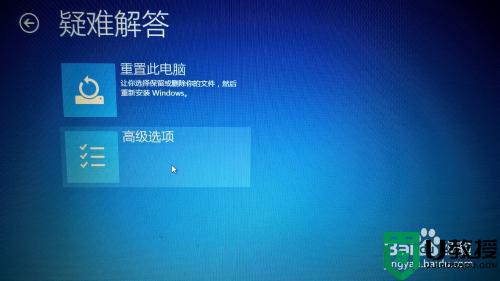
6、选择“启动设置”。
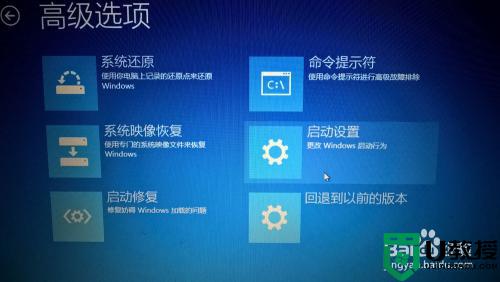
7、点击“重启”。
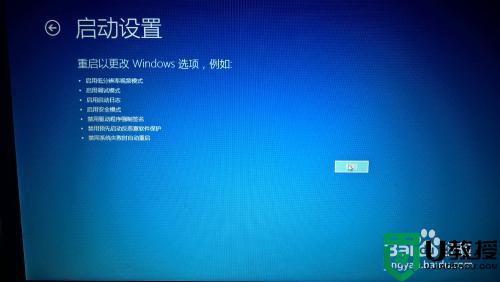
8、按提示输入“7”禁用驱动程序强制签名。
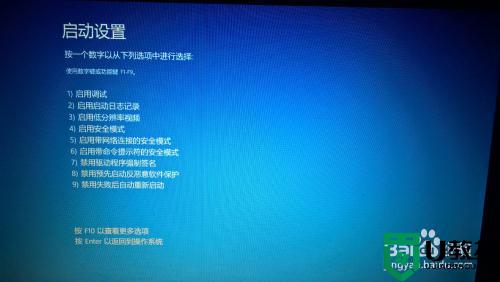
上述就是小编给大家讲解的永久关闭win10数字签名验证方法了,有需要的用户就可以根据小编的步骤进行操作了,希望能够对大家有所帮助。