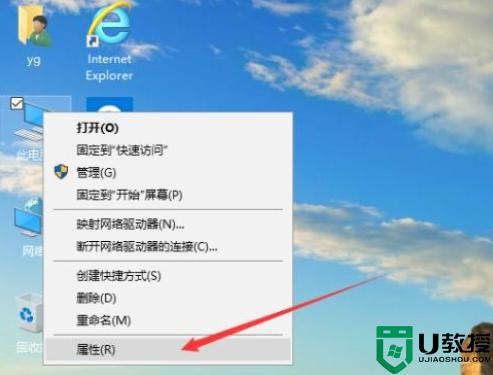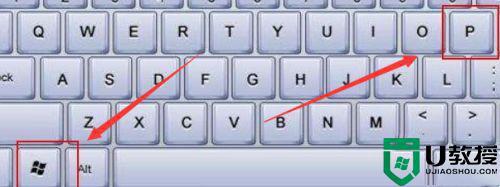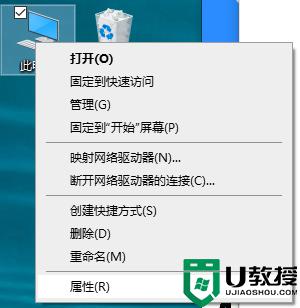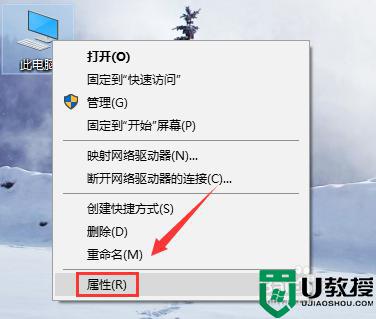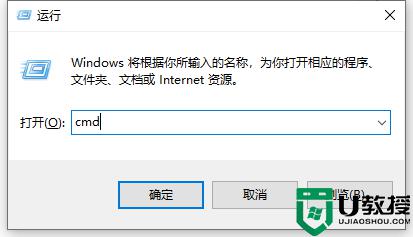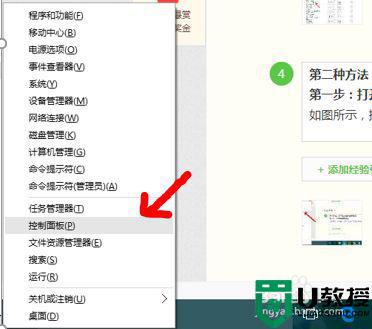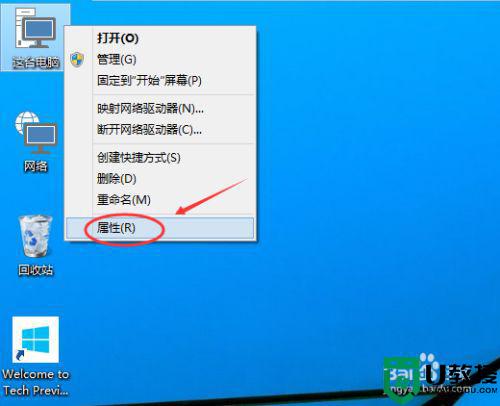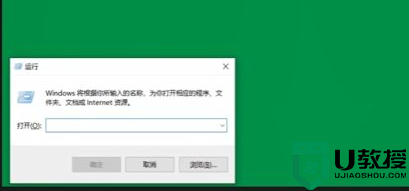Windows10c盘内存逐渐变少怎么回事 win10c盘内存逐渐减少的两种解决方法
Windows10系统打开C盘发现空间在逐渐减少,这很可能是系统更新下载大量文件和临时文件导致的,一旦C盘空间变小,就容易出现卡机或黑屏等情况,怎么办?我们可以使用系统自带的系统磁盘清理文件,下面来给大家演示一下操作步骤。
方法一:磁盘清理系统文件
1、在没有安装新应用的情况下,C盘空间逐渐减少一般是系统更新下载了大量文件和产生的临时文件导致的,鼠标右键C盘,选择属性,如下图所示:
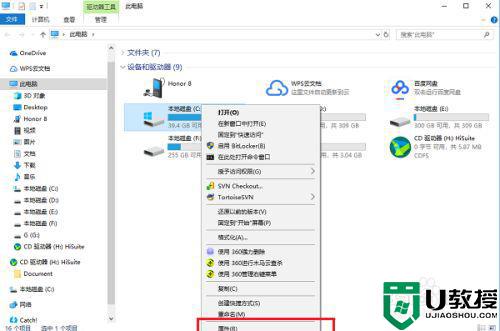
2、进去C盘属性界面之后,点击“磁盘清理”,如下图所示:
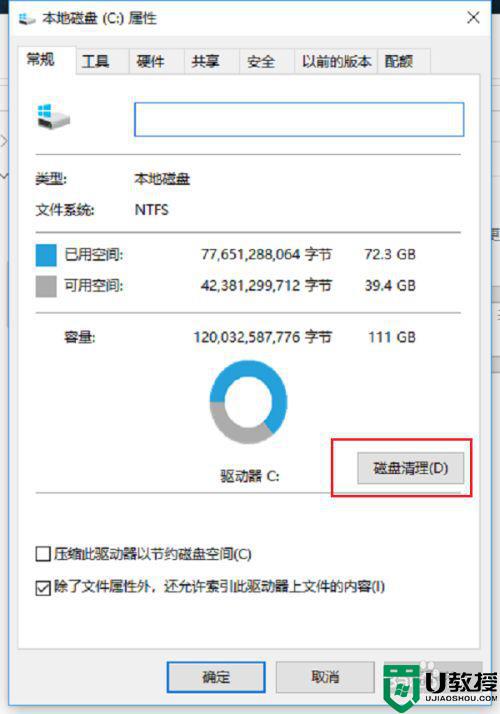
3、进去磁盘清理界面之后,点击下方的“清理系统文件”,如下图所示:
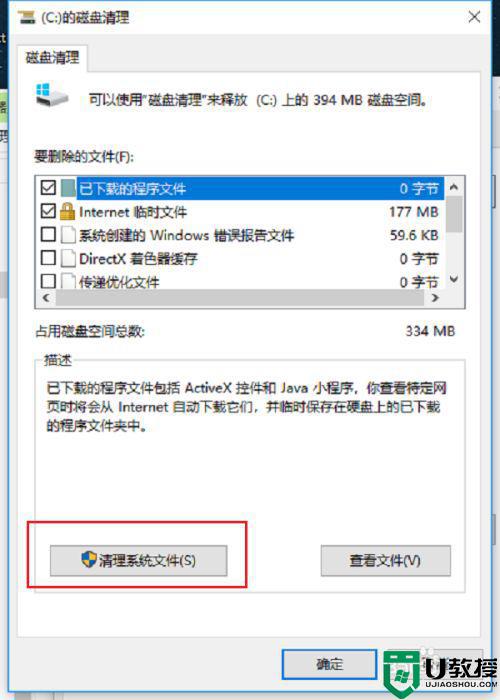
4、点击清理系统文件之后,勾选“Windows更新清理”和“临时文件”,如果回收站占用空间较大的话,也可以勾选进行清理,如下图所示:
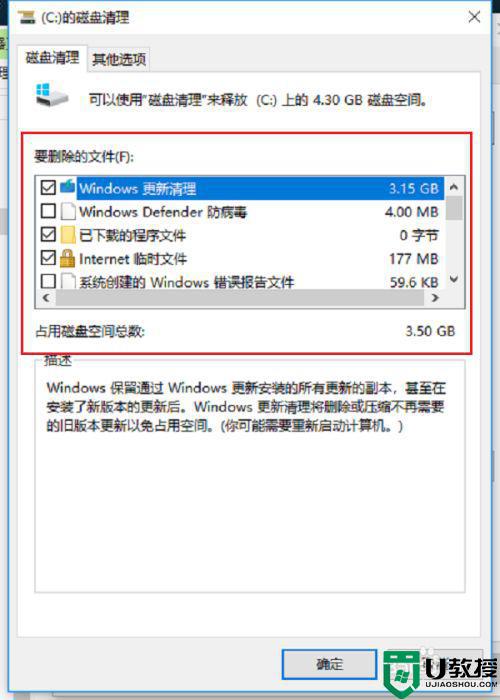
5、点击确定之后,就开始进行清理磁盘了,等待清理完成,就释放了c盘空间,如下图所示:
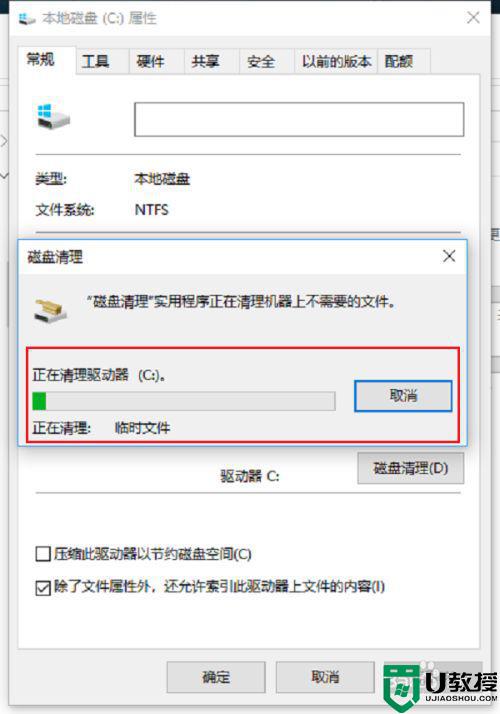
方法二:删除更新的驱动文件第一步系统更新会推荐安装很多驱动文件,在“C:WINDOWSSystem32DriverStoreFileRepository”路径下,可以将最新安装的一些文件进行删除,需要谨慎操作,最好是使用磁盘清理系统更新文件,如下图所示:
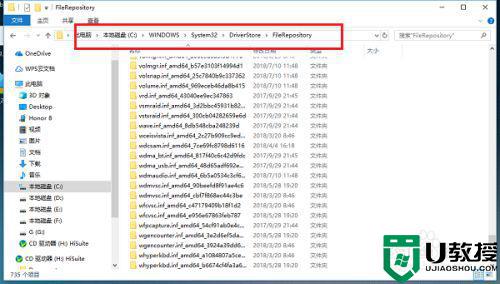
以上分享win10c盘内存逐渐减少的两种解决方法,用户们根据个人需求来进行选择操作步骤,C盘空间太小会影响系统运行速度,所以大家要定期进行清理。