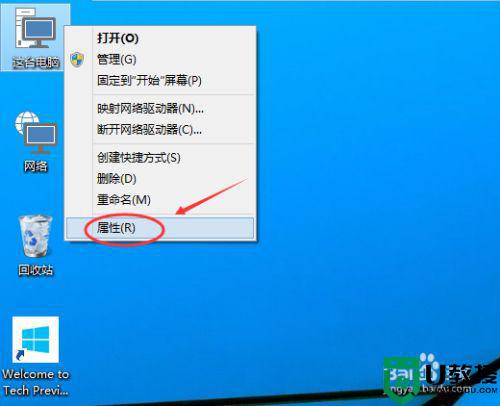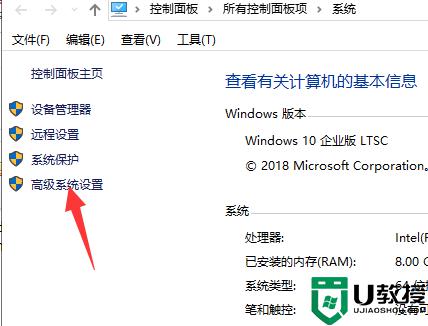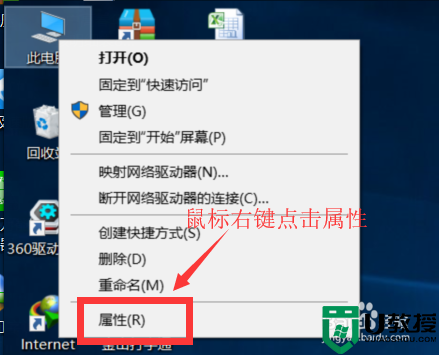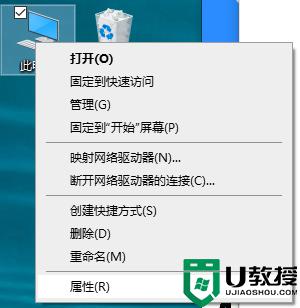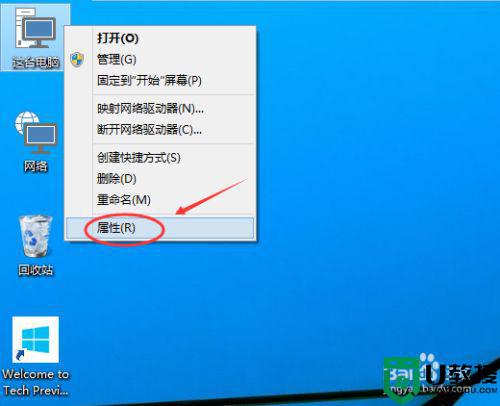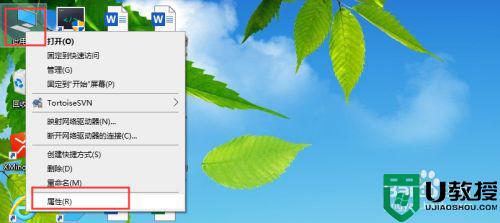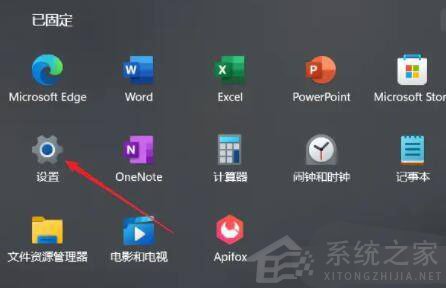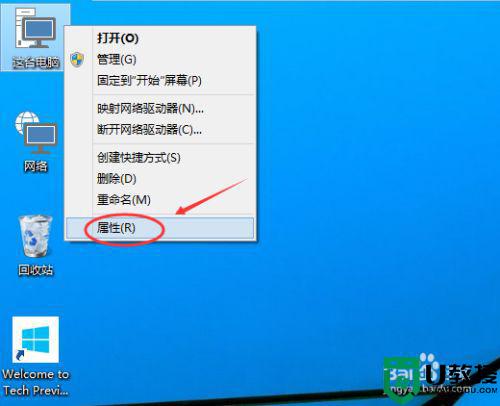win10c盘虚拟内存怎么设置 win10设置c盘虚拟内存的方法
时间:2021-03-23作者:mei
在win10系统上运行软件经常会用到虚拟内存,虚拟内存就是物理内存用完了,它可以充当内存使用。有时候因为虚拟内存太小,操作大数据图像的时候就会提示暂存盘不够用,这要怎么设置呢?其实设置win10系统c盘虚拟内存的方法很简单,下面和大家说说一下win10设置c盘虚拟内存的方法。
具体方法如下:
1、首先,在此电脑上单击鼠标右键、选择属性。
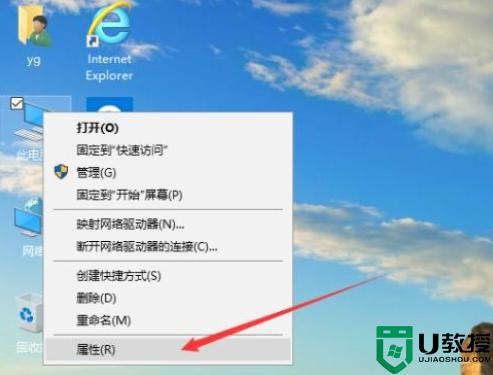
2、在弹出的对话框中点击“高级系统设置”,在系统属性对话框选择“高级”选项卡。然后选择“设置”。
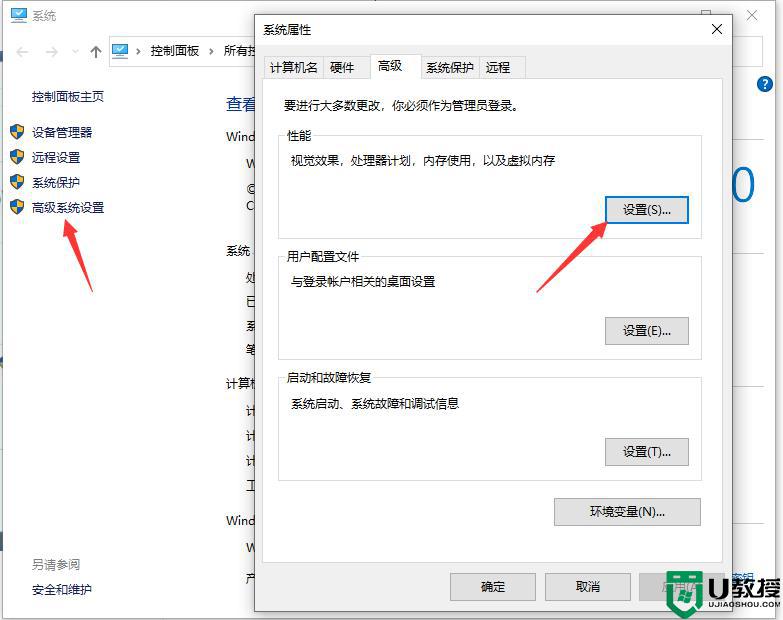
3、在点击“设置”后弹出性能选项,选择“高级”选项卡,选择“更改”。
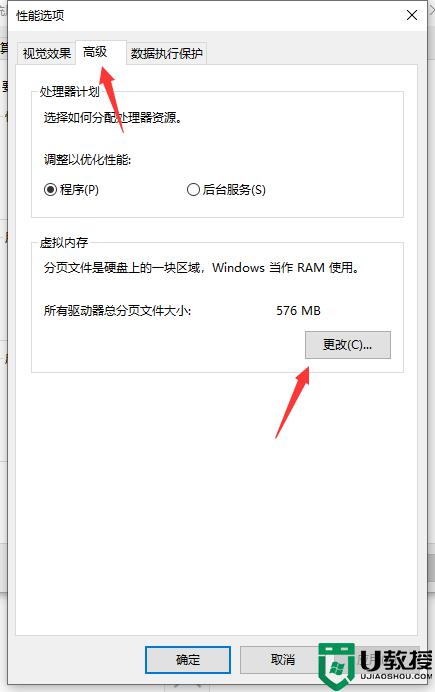
4、选择“更改”后进行“虚拟内存”设置。去掉“管理所有驱动器的页面文件大小”的对勾,选择“自定义”C盘虚拟内存的大小。点击设置。最后点击确定、确定退出,重启系统即可。
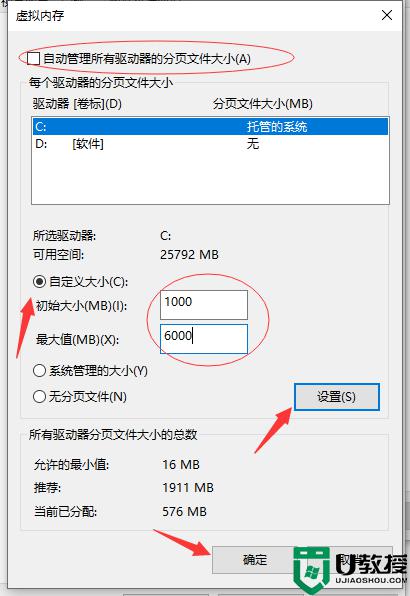
上述教程分享一下win10设置c盘虚拟内存的方法,有需要的小伙伴可以按照教程进行操作。