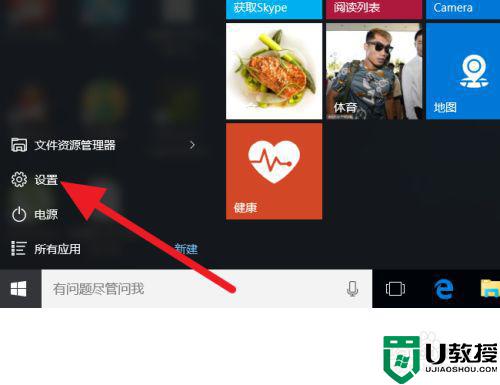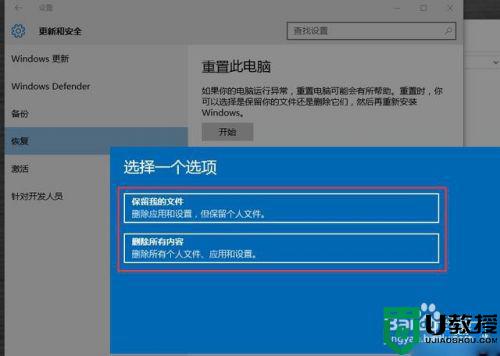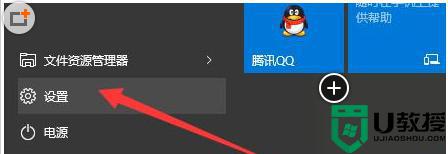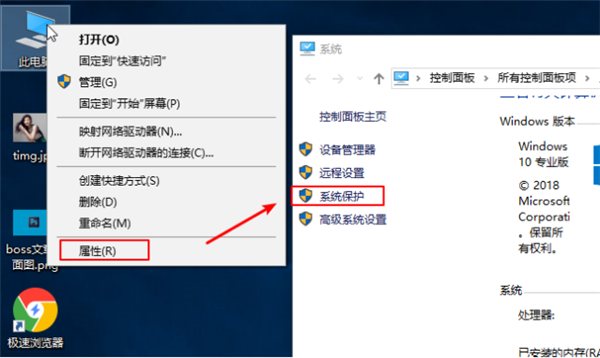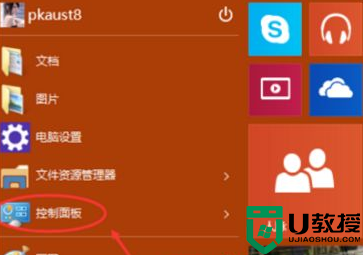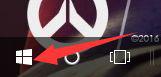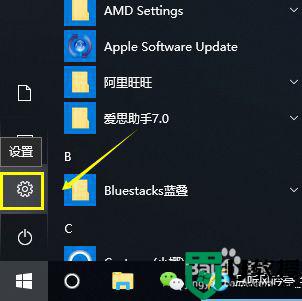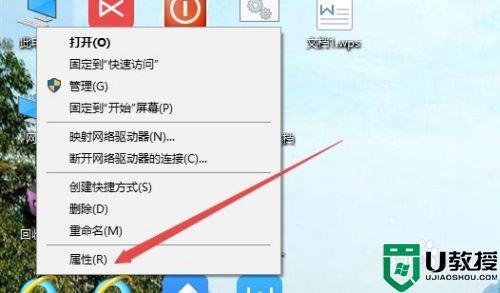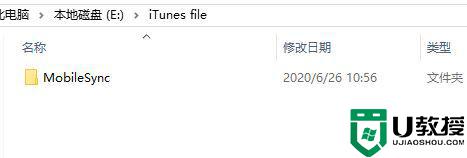win10系统备份还原步骤
时间:2023-02-05作者:huige
相信很多用户在升级了win10正式版后,整体系统性能都有了很大的提升。win10系统正式版如何备份恢复?下面我们来看看win10官方系统的备份和恢复方法。
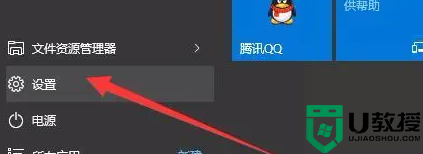
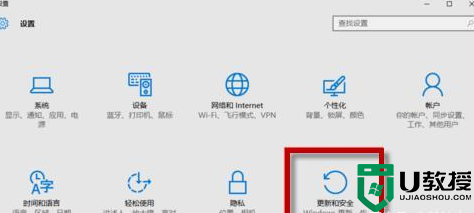
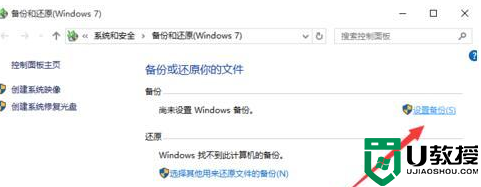
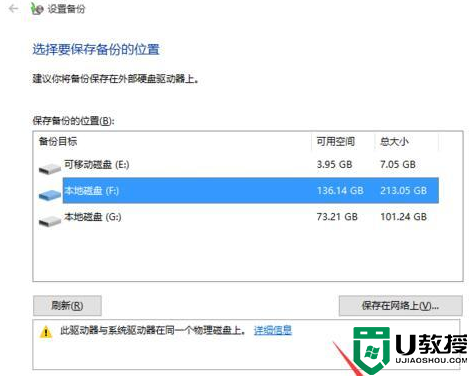
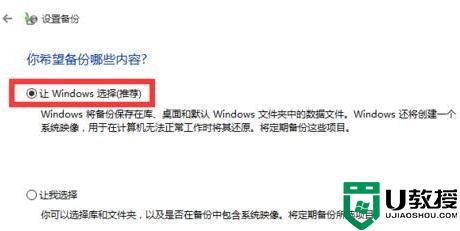
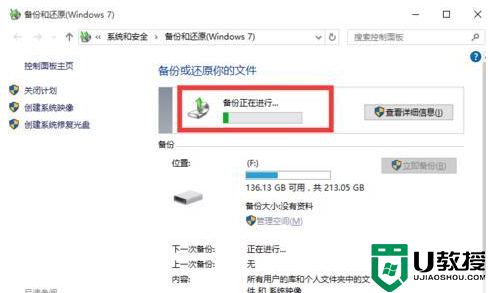
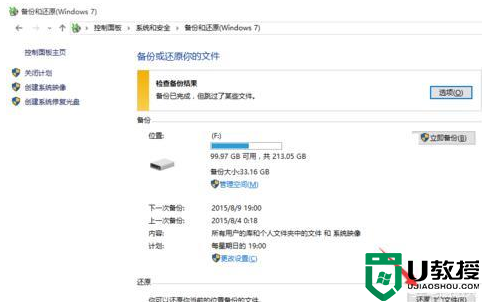
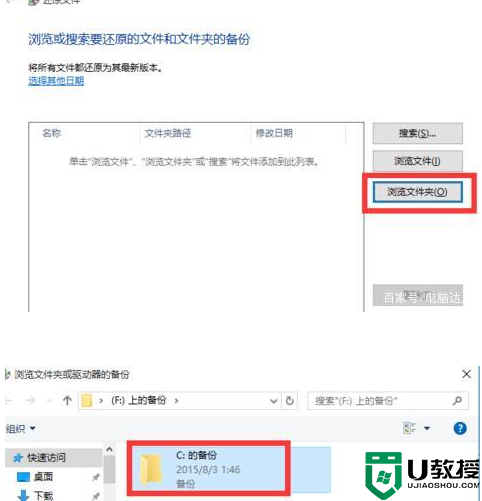
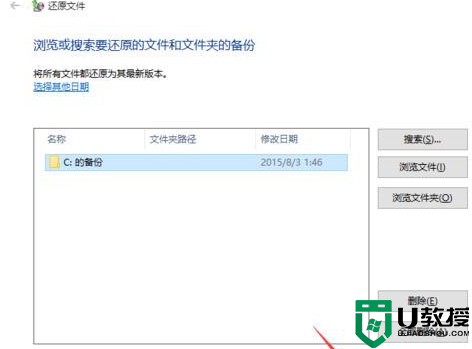
1.点击桌面左下角的“Windows”按钮,从打开的扩展面板中找到“设置”按钮,点击进入。
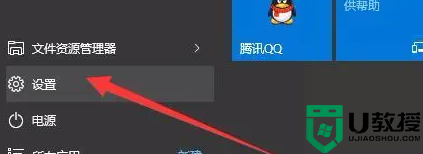
2.在打开的“设置”界面,找到“更新与安全”项,点击进入详细设置界面。
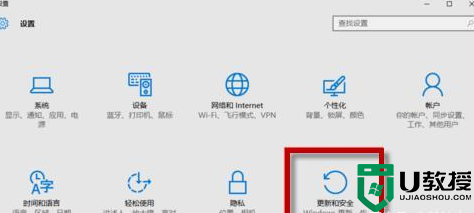
3.进入更新和安全界面后,切换到备份选项卡,单击转到备份和恢复(Windows7)按钮。
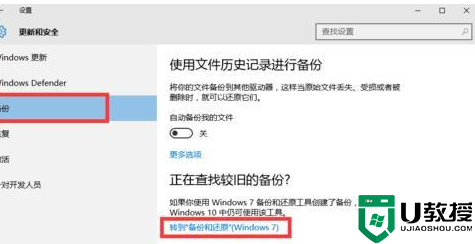
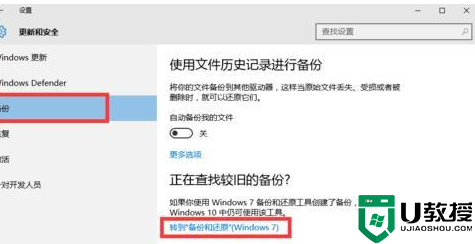
4.在打开的新窗口中,单击“备份”栏中的“设置备份”按钮。
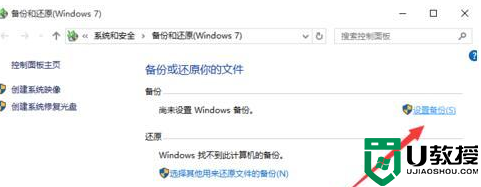
5.此时,将打开“设置备份”窗口,您可以在其中选择“保存备份位置”。建议将备份文件保存到外部存储设备。选择备份文件的磁盘,然后单击下一步。
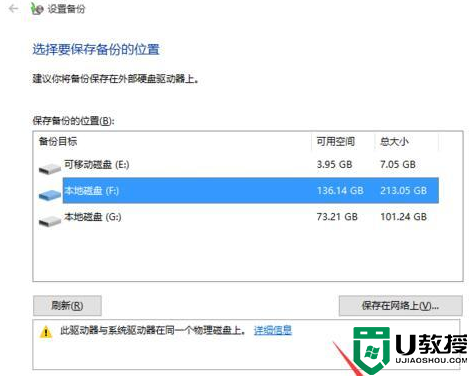
6.接下来,将显示“备份内容”选择界面。默认情况下,单击“下一步”按钮。
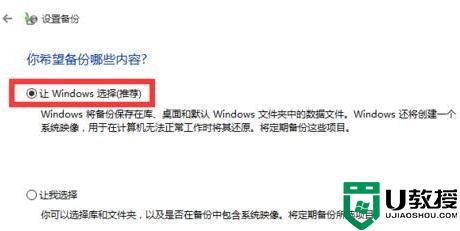
7.确认设备的备份选项,然后点击“保存设置并备份”按钮。
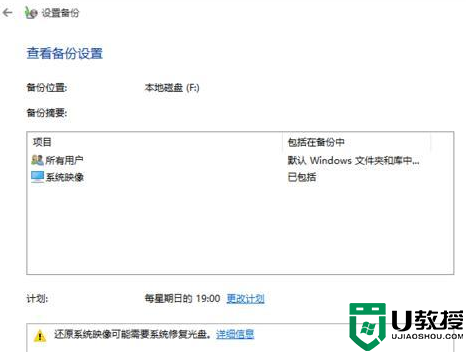
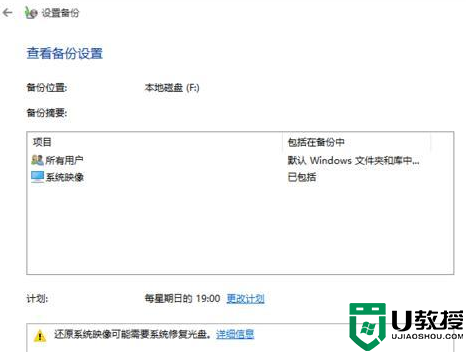
8.这时你会自动回到“备份还原”界面,进入“系统备份”操作。整个过程需要一段时间,请耐心等待整个备份操作完成。
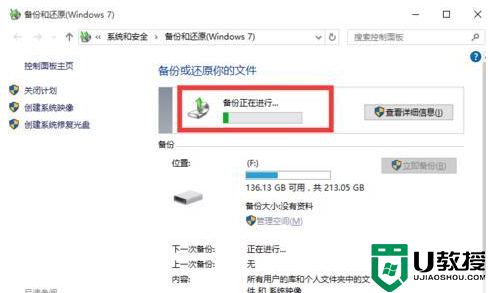
1.当Win10系统正式版备份完毕后,打开控制面板,依次进入控制面板\系统和安全\备份还原(Windows 7)界面。在此界面中,您可以查看以前备份的文件,并单击“恢复”列中的“恢复我的文件”按钮。
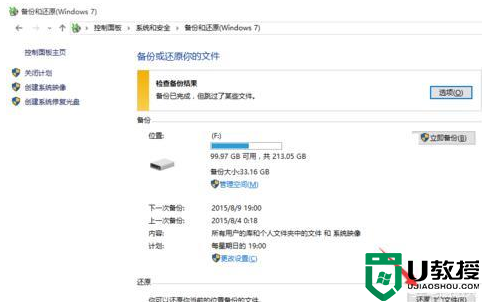
2.从打开的“恢复文件”窗口中,单击“浏览文件夹”按钮,并从打开的窗口中选择“备份文件”所在的文件夹以添加它。
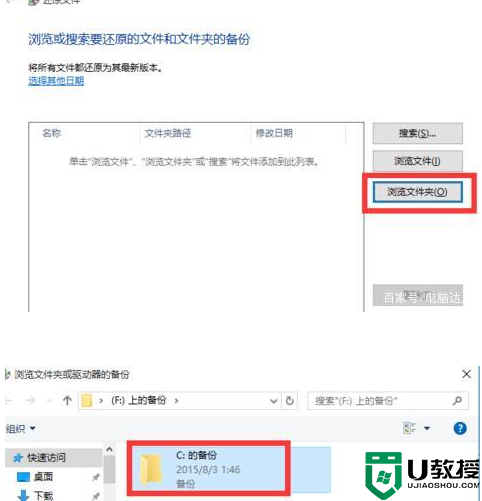
3.返回“恢复文件”界面后,选择要恢复的备份文件夹,点击“下一步”按钮。
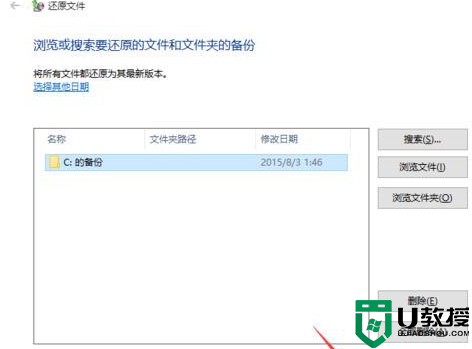
4.然后会提示“文件恢复到哪里”界面,直接勾选“原位置”项,点击“恢复”按钮。此时会自动恢复Win10系统正式版。