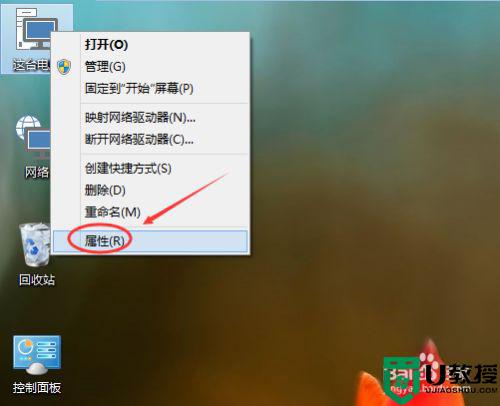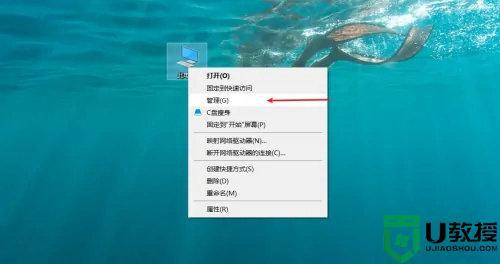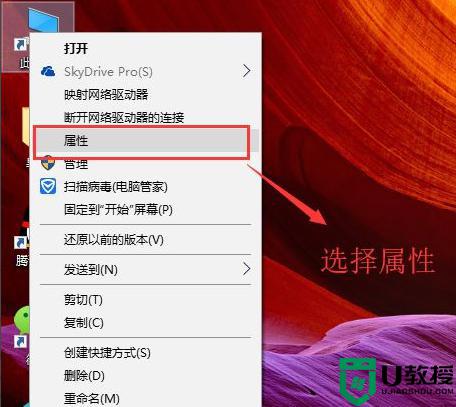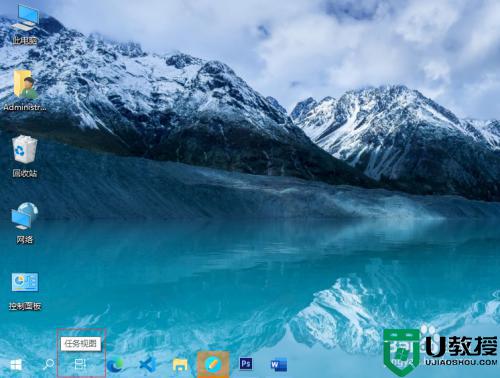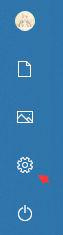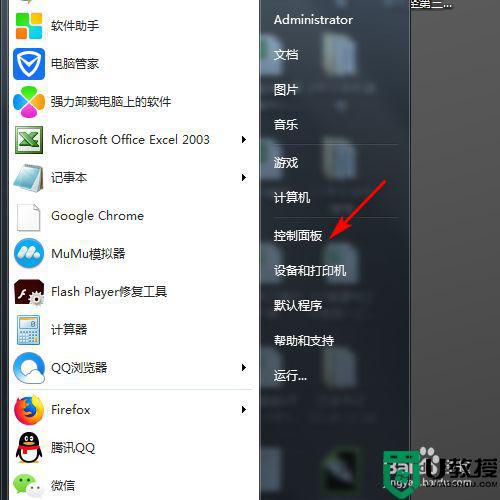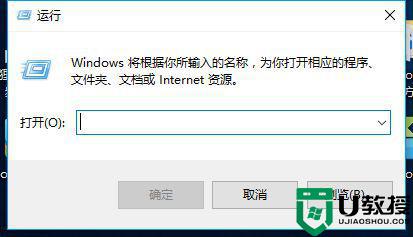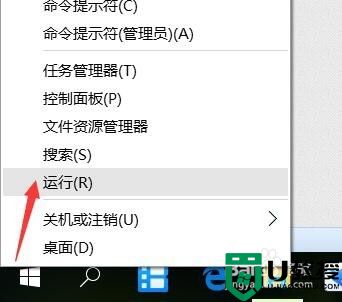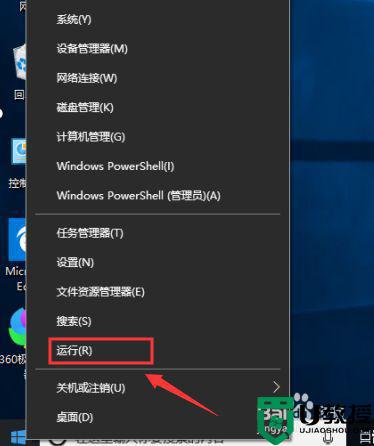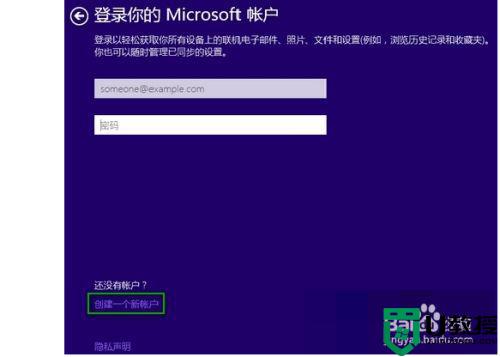Win10怎么样创建键盘宏 Win10快速创建键盘宏的详细教程
Win10系统中可以创建键盘宏来实现快速操作,那么Win10怎么样创建键盘宏?对于业余电脑用户来说,对创建键盘宏的操作一窍不通,不知道从哪里开始设置?为此,今天就来说说Win10快速创建键盘宏的详细教程。
1、创建桌面快捷方式;
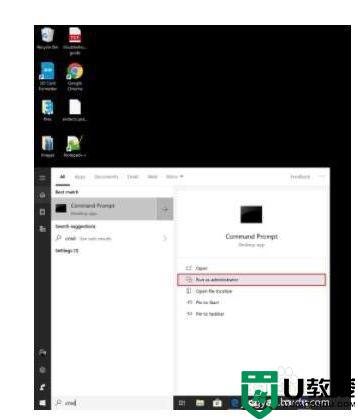
2、在命令提示符下,键入(或剪切并粘贴)以下不带引号的短语:“explorer shell:AppsFolder”;
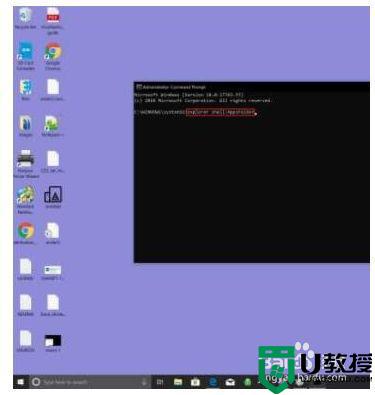
3、将打开一个文件夹,显示所有Windows 10应用程序。 如果您将视图设置更改为“详细”,则可能更容易找到您的应用。详细信息将允许您的所有应用显示在一列中,以便您的应用更容易找到;
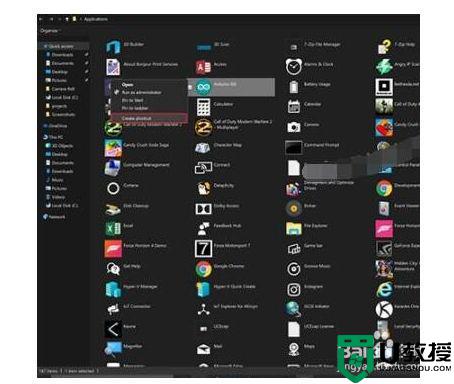
4、右键单击某个应用程序并选择“创建快捷方式”。在此示例中,我将为Arduino IDE创建一个键盘宏;
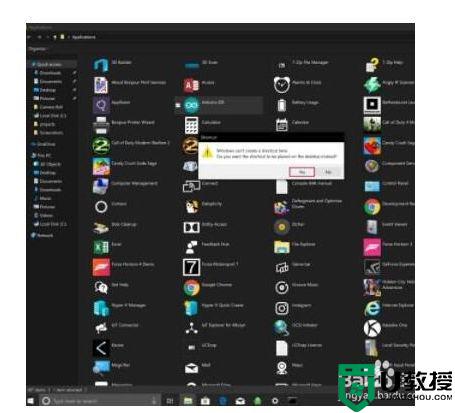
5、您将看到一个提示,指出“Windows无法在此处创建快捷方式,您是否要在桌面上创建快捷方式?”单击“是”;
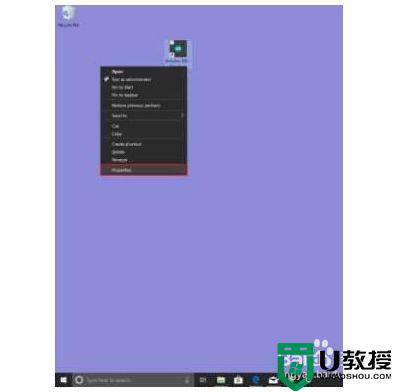
6、完成此步骤后,转到Windows 10桌面。 右键单击应用程序快捷方式并选择“属性”;
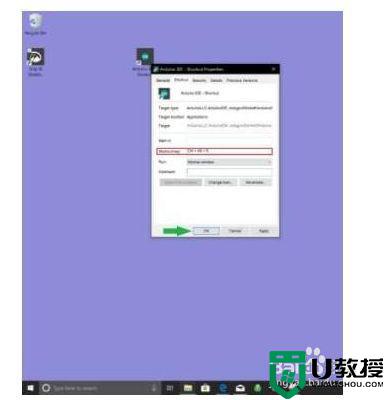
7、更改快捷键。 您可以在此处创建键盘宏。 在Windows 10中,键盘宏需要以CTRL + ALT +字母和/或数字开头;
一般键盘宏使用在游戏中,win10系统游戏键盘在驱动应用中的宏定义就能设置,希望可以帮助到大家。