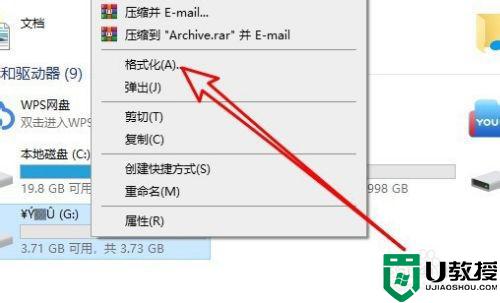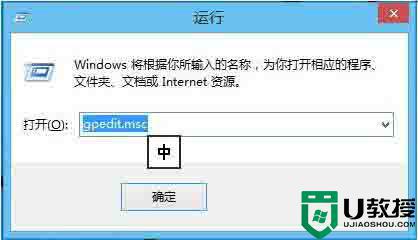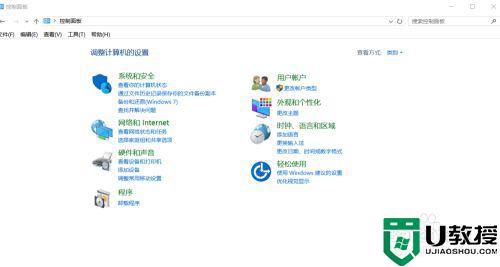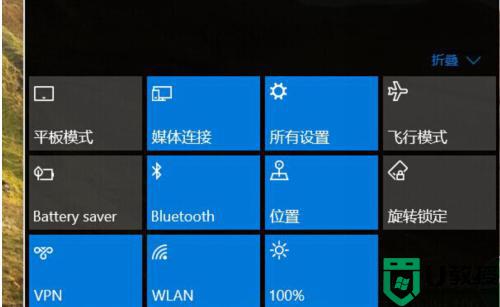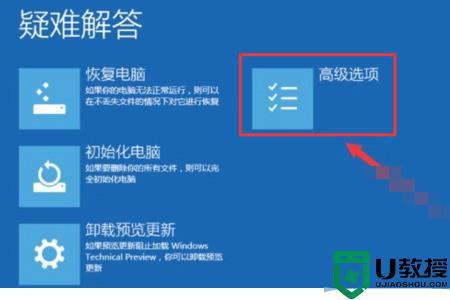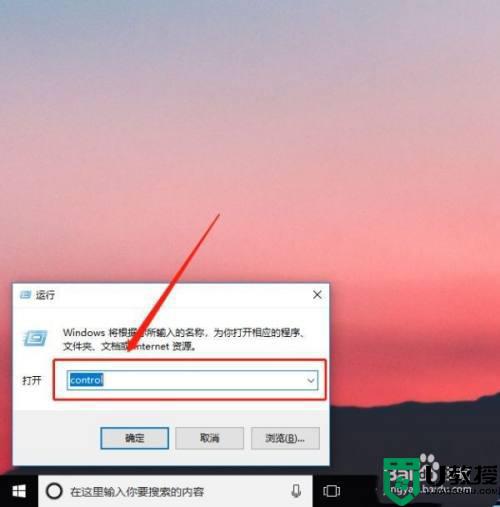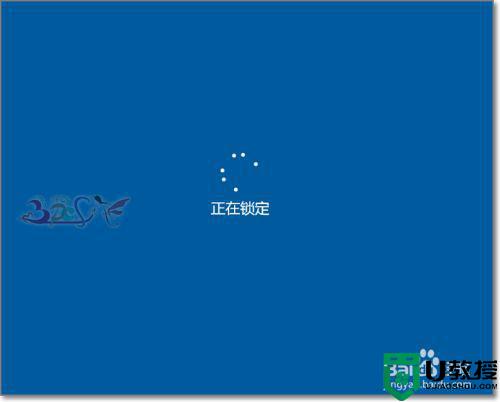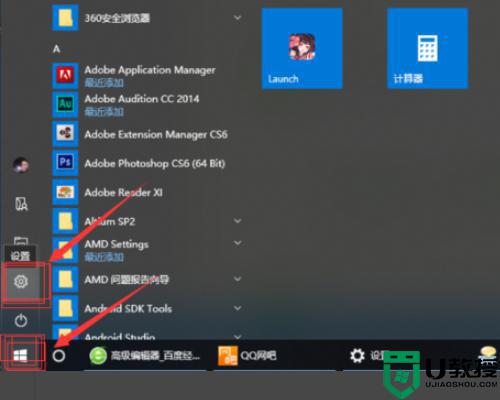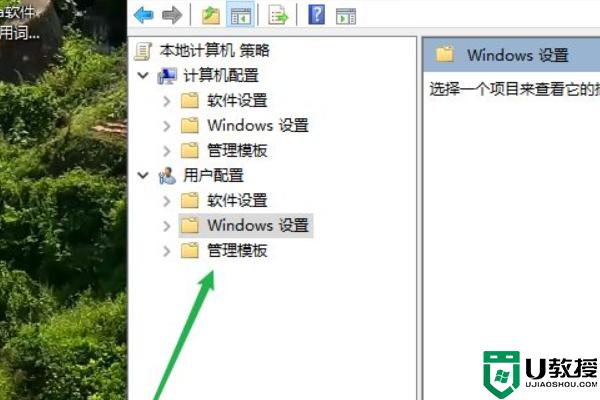在win10上如何解锁sd卡 win10系统sd卡锁定怎么解锁
sd存储卡是一种基于半导体快闪记忆器的新一代记忆设备,凭借着体积小,传输数据快的特点也被众多用户所接受,可是近日有用户在将sd卡插入原版win10电脑中进行操作时却发现被锁定了,对此在win10上如何解锁sd卡呢?这里小编就来告诉大家win10系统sd卡锁定解锁设置方法。
推荐下载:win10专业版下载
具体方法:
1、首先你需要一个“USBCleaner”,网上有的下载usb cleaner去除保护工具;
2、打开该软件,在软件的其他功能里有一个“移除写保护”功能;
3、选择需要去除写保护的sd卡盘,然后点击“移除写保护”按钮,如图:
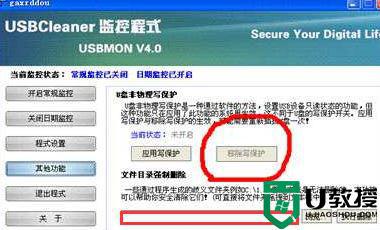
完美解除SD卡写保护的问题:利用磁盘工具进行操作
1、首先我们需要打开“控制面板”--“系统和安全”--“创建并格式化硬盘分区”;
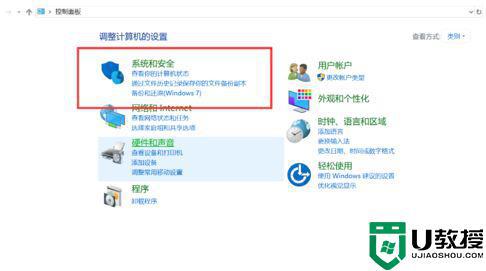
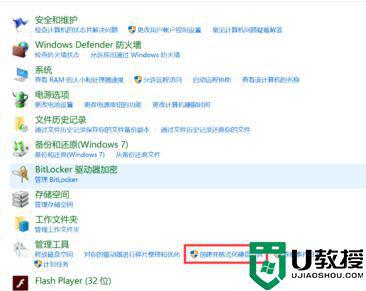
2、在弹出的窗口中,找到需要格式化的sd卡磁盘盘符,不要选错了,选错就麻烦了!
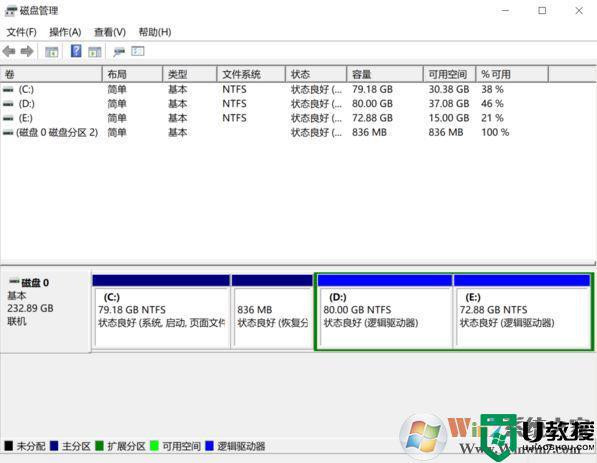
3.、右键单击,选择“格式化”,如图:
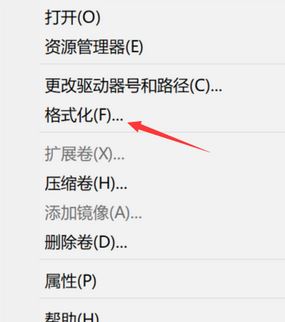
4、等待开始格式化时,将会有各种警告显示,没有异议的话,请单击“是”,然后会自动格式化,如图:
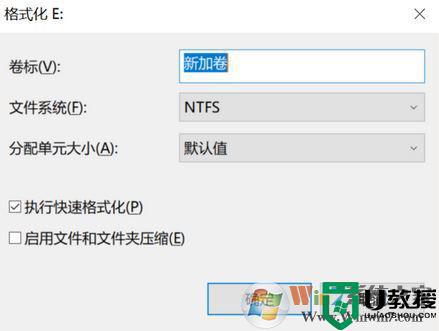
上述就是有关win10系统sd卡锁定解锁设置方法了,有需要的用户就可以根据小编的步骤进行操作了,希望能够对大家有所帮助。