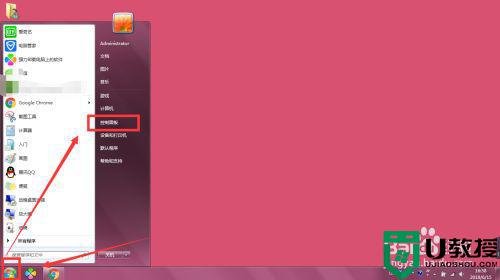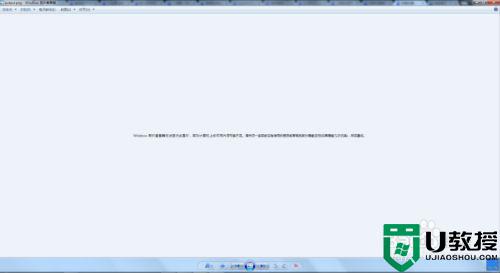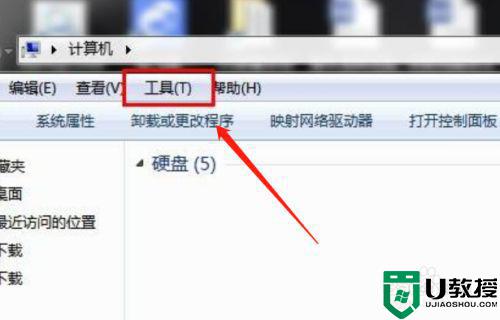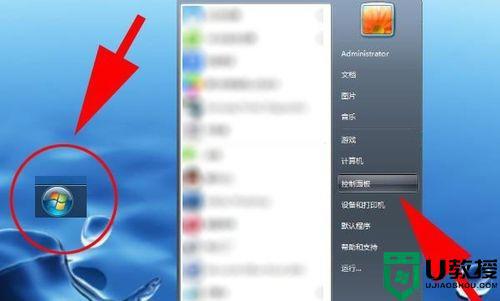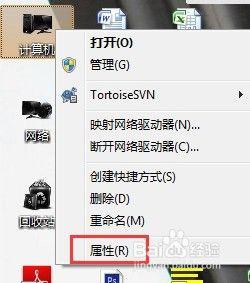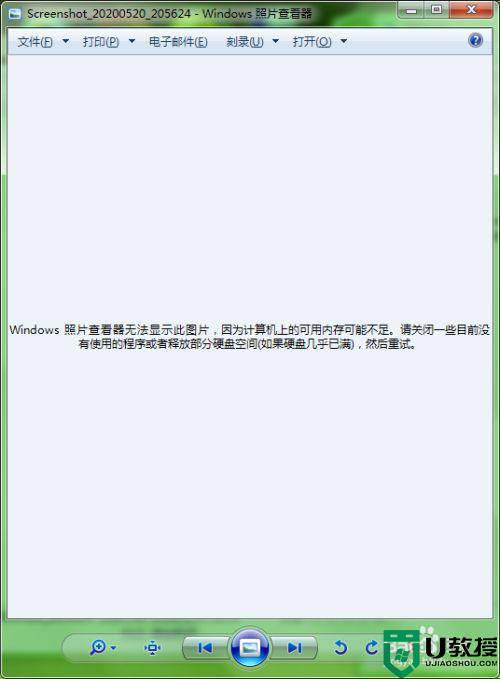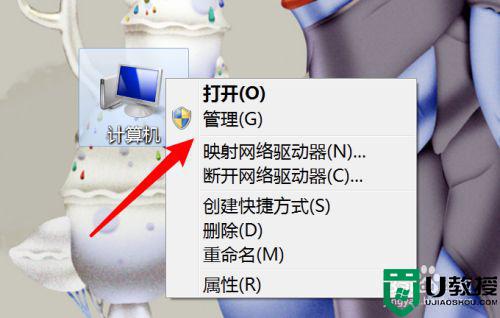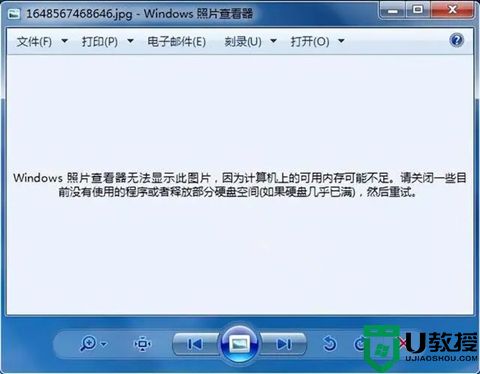win7显示内存不足怎么解决 win7经常显示内存不足怎么办
时间:2022-11-28作者:xinxin
我们在操作最新版win7电脑的过程中,有时难免会遇到系统提示计算机内存不足的情况,这可能时用户长时间没有进行win7电脑中垃圾文件清理导致的,从而影响到程序的流畅运行,对此win7经常显示内存不足怎么办呢?接下来小编就来告诉大家win7显示内存不足解决方法。
推荐下载:win7精简版下载64位
具体方法:
1、如图,点击“Win”开始键,邮件“计算机”。
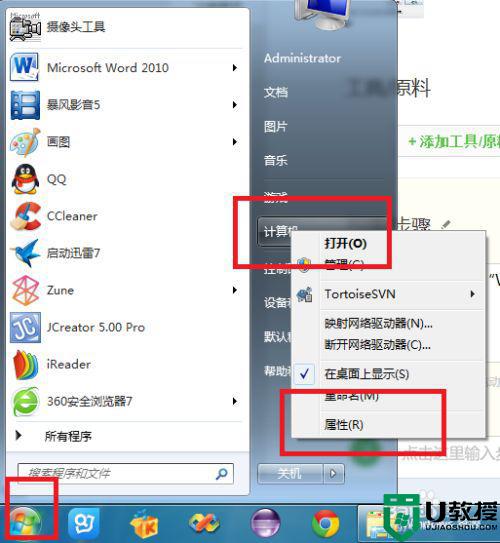
2、选中“高级系统设置”,在图中大家可以看到作者的内存是4G。
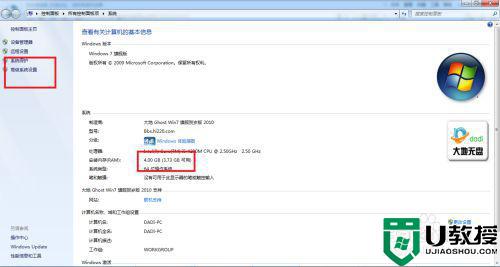
3、在弹出的“系统属性”中点击“高级”属性页下的“设置”。
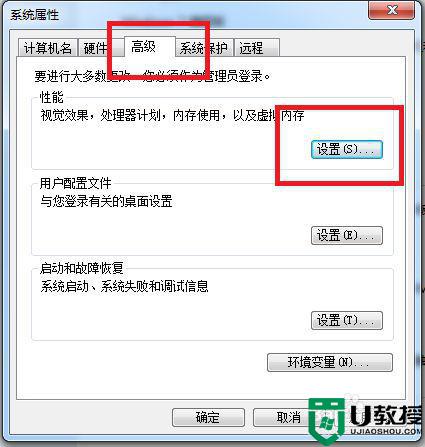
4、在弹出的“性能选项”中选中”高级“属性页中的”更改“按钮。
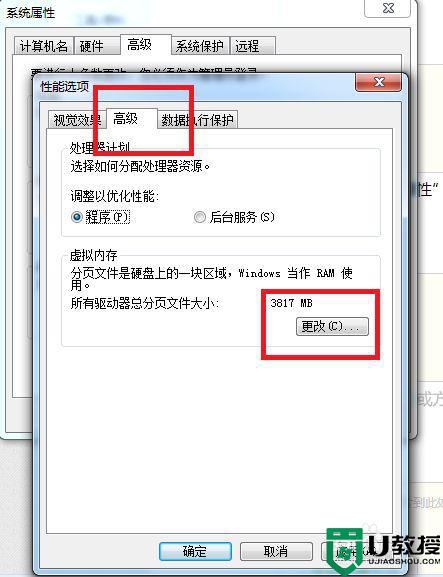
5、在弹出的”虚拟内存“对话框中选择无分页文件,什么情况下选择无分页文件呢?如果你的C盘空间比较大(大于等于50G),那么选择这项比较好,否则选择”系统管理大小“选项。总之作者之前为”自定义大小“,大小为2000M,修改为”无分页文件“后,问题没有再出现。
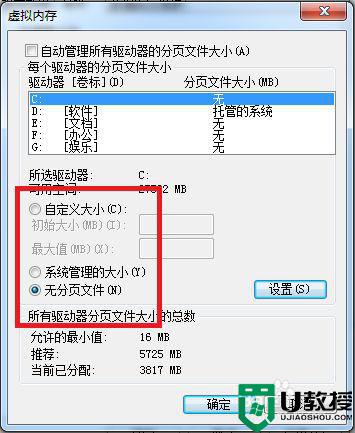
上述就是小编告诉大家的win7显示内存不足解决方法了,有遇到这种情况的用户可以按照小编的方法来进行解决,希望能够帮助到大家。