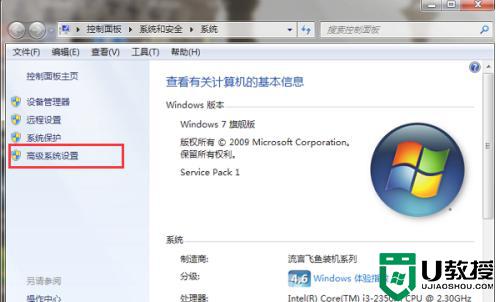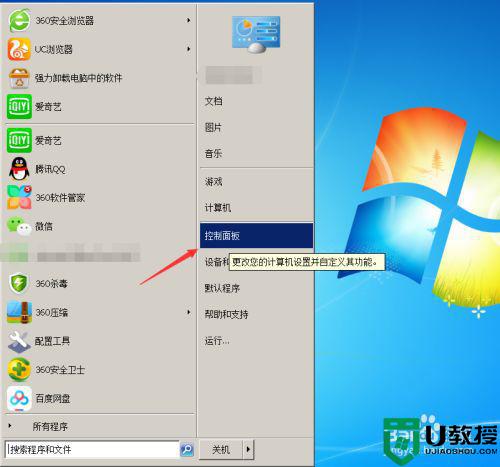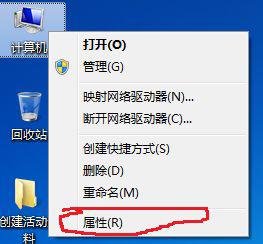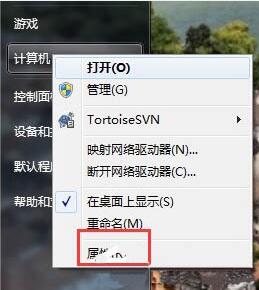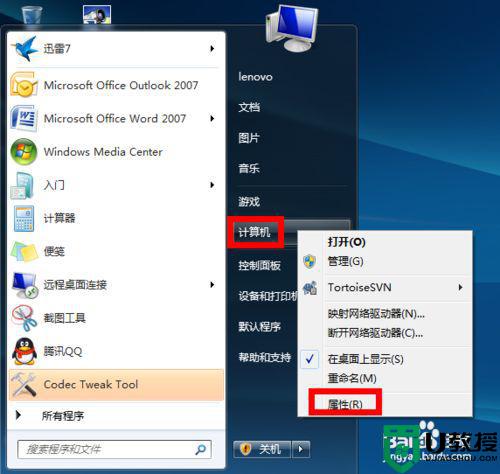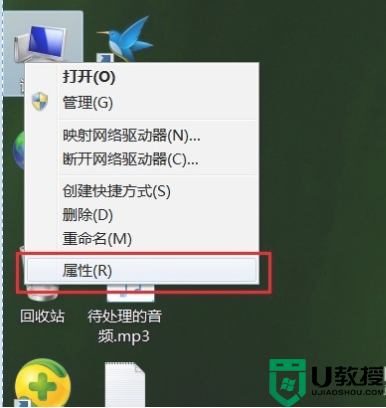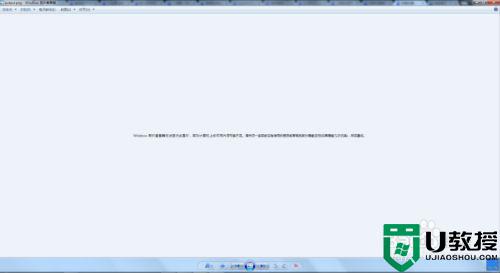win7虚拟内存不足怎么解决 win7系统提示虚拟内存不足处理方法
在win7系统中,虚拟内存使得应用程序认为它拥有连续的可用的内存,我们日常使用的电脑中基本都会设置相应的虚拟内存,然而有的用户在运行win7系统时也会遇到虚拟内存不足的情况,那么win7虚拟内存不足怎么解决呢?下面小编就来教大家win7系统提示虚拟内存不足处理方法。
推荐下载:win7旗舰版正式版
具体方法:
1、首先我们找到电脑的桌面的【我的电脑】然后鼠标右键再选择最下面的【属性】功能进入。
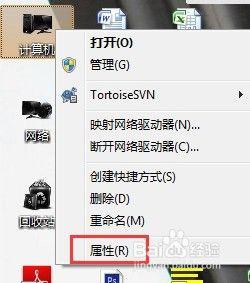
2、进入以后我们要看到左侧的最下面的【高级系统设置】,单击进入。
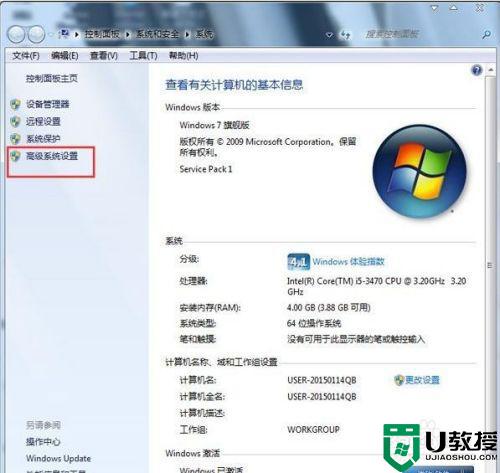
3、接着我们选择上方的【高级】模块,这时出现下面的第一个就是系统所说的【性能】里面的【设置】了,单击继续。
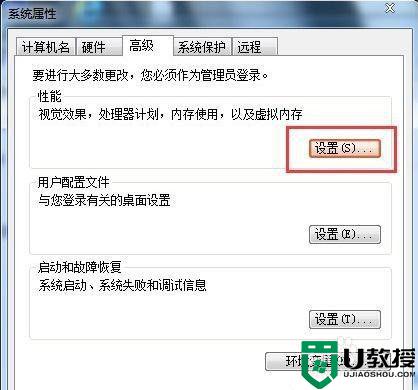
4、然后再选择性能属性里面的【高级】选项,选择下面的【更改】按钮进入。
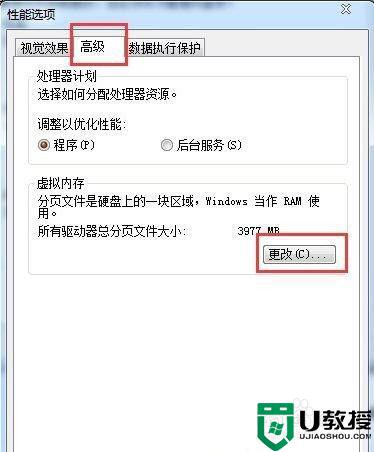
5、接着自然就来到虚拟内存设置页面,把第一个【对勾】去掉,再选择下面的【自定义大小】。
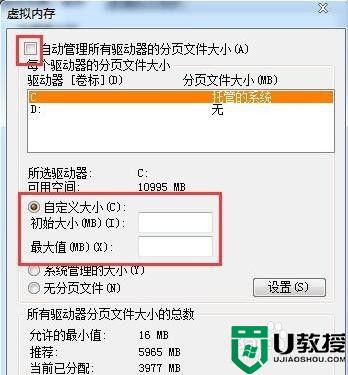
6、然后我们填写虚拟内存的最大值和最小值,这里没有固定说明,不超出电脑内存的范围即可。
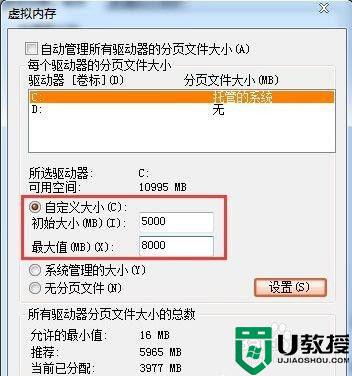
7、填好以后就设置完成了,我们从新启动电脑就可以生效了。
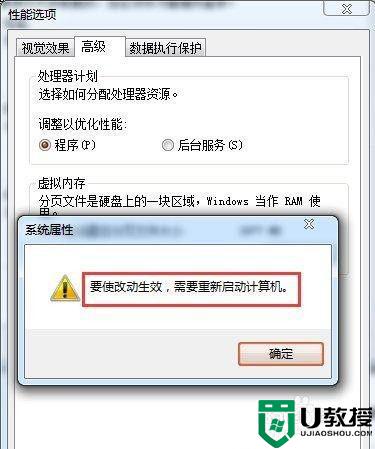
以上就是关于win7系统提示虚拟内存不足处理方法了,碰到同样情况的朋友们赶紧参照小编的方法来处理吧,希望能够对大家有所帮助。