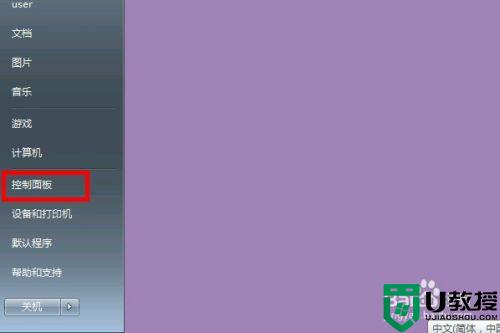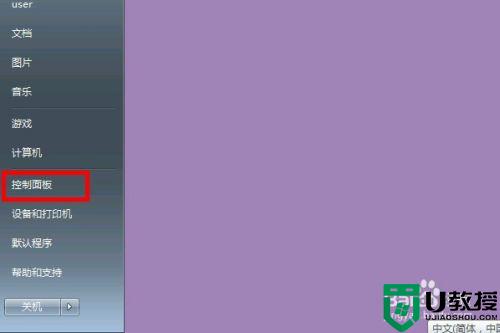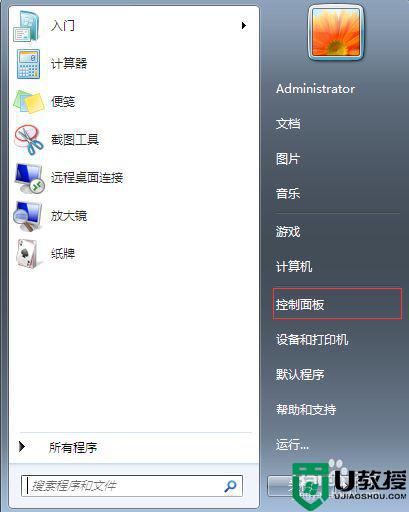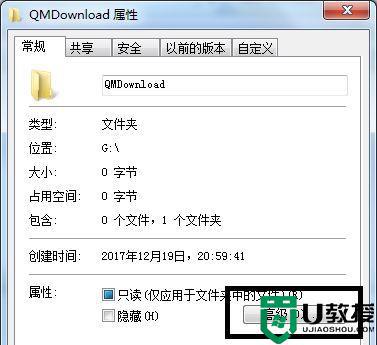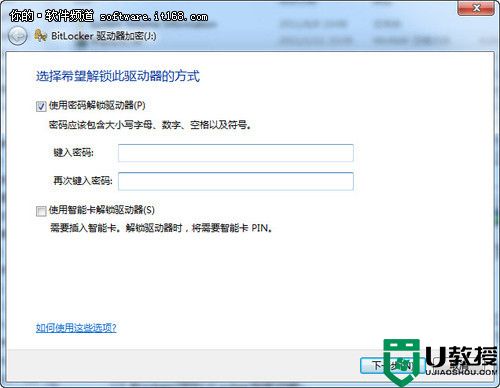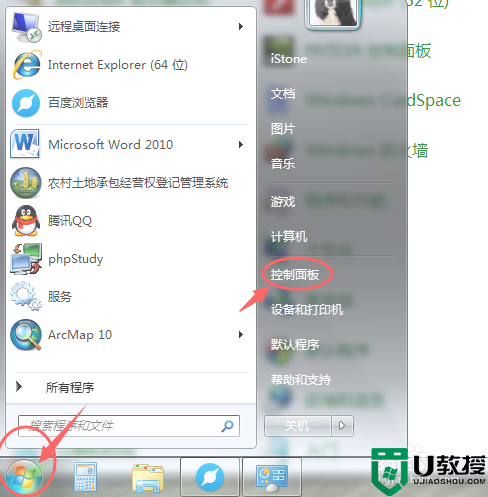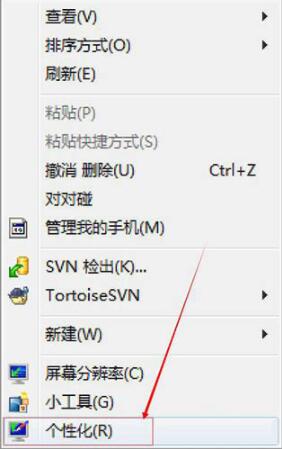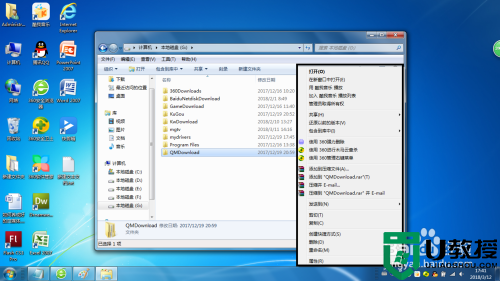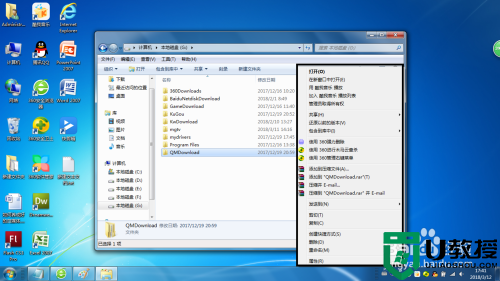win7系统bitlocker怎么加密 win7电脑磁盘bitlocker加密设置方法
时间:2022-11-06作者:xinxin
在win7 ghost系统中,用户通常都会对电脑的硬盘内存进行合理的分区,方便用户更好的进行文件管理,同时对于一些存放有重要文件的分区硬盘,我们可以通过win7系统自带的bitlocker工具来进行加密,可是win7系统bitlocker怎么加密呢?下面小编就来教大家win7电脑磁盘bitlocker加密设置方法。
推荐下载:win7旗舰版原版iso
具体方法:
第一步:点击开始,如图所示。

第二步:点击控制面板,如图所示。
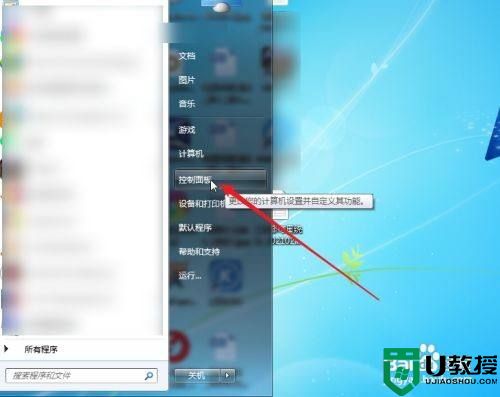
第三步:点击系统和安全,如图所示。
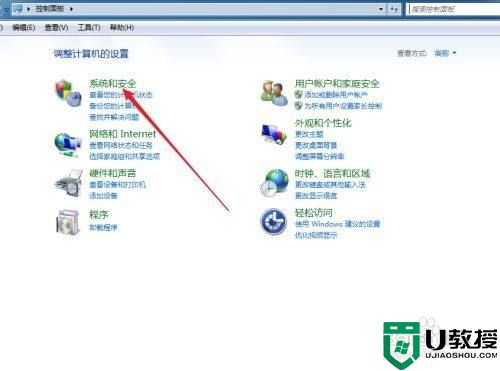
第四步:点击BitLocker驱动器加密,如图所示。
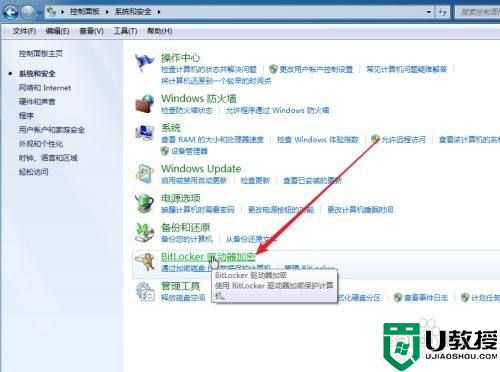
第五步:选择驱动器盘符,点击“启动BitLocker”,如图所示。
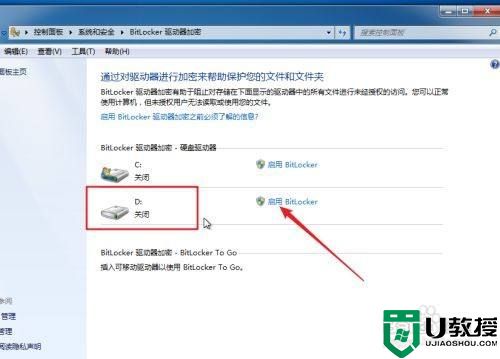
第六步:勾选“使用密码解锁驱动器”,并输入密码,点击下一步,如图所示。
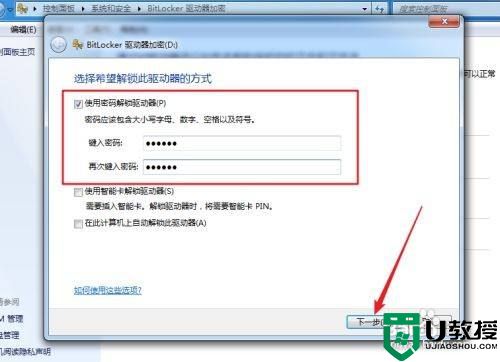
第七步:选择保存密钥方式,点击下一步,如图所示。
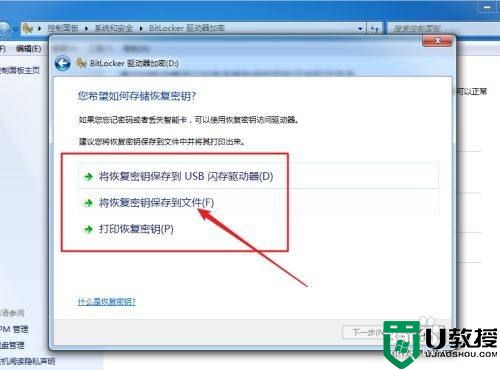
第八步:点击启动加密,如图所示。
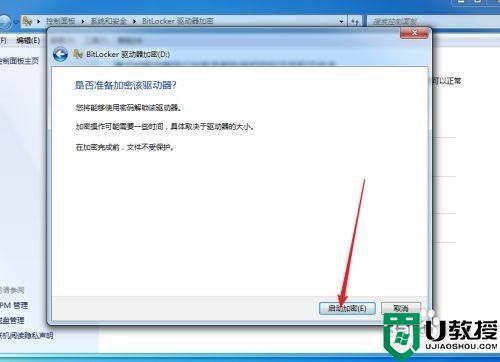
第九步:等待加密完成,点击关闭,完成加密,如图所示!
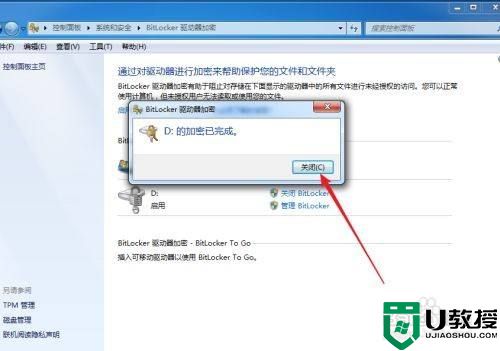
关于win7电脑磁盘bitlocker加密设置方法就和大家介绍到这了,有需要的用户就可以根据小编的步骤进行操作了,希望能够对大家有所帮助。