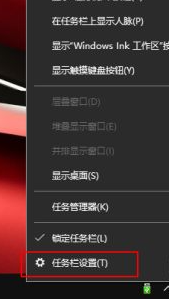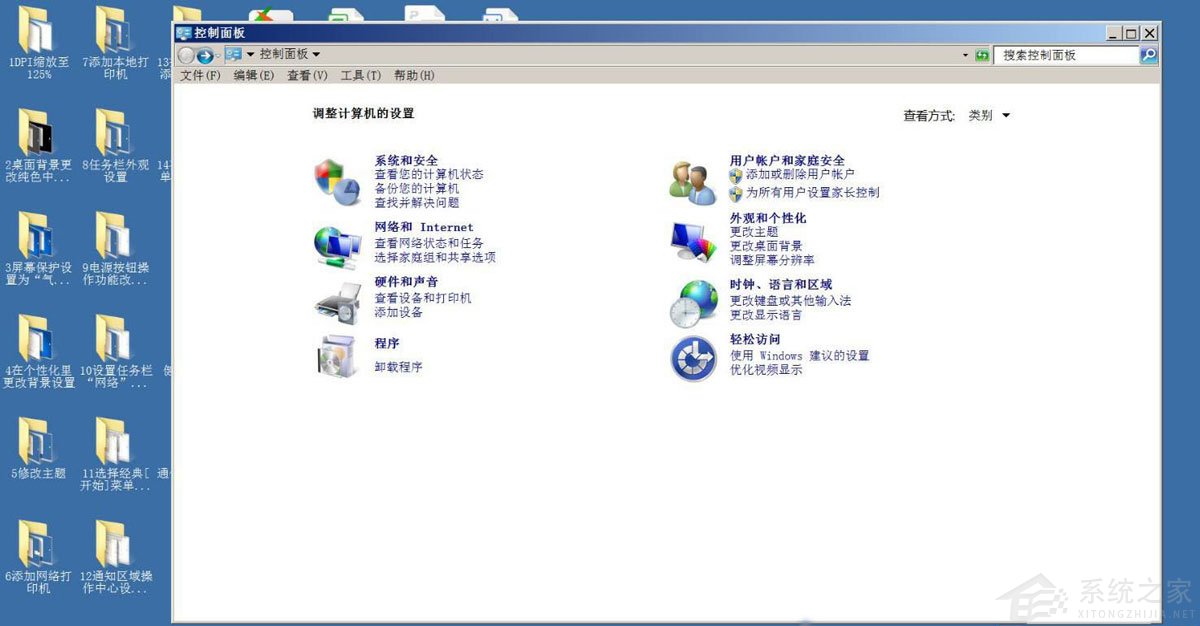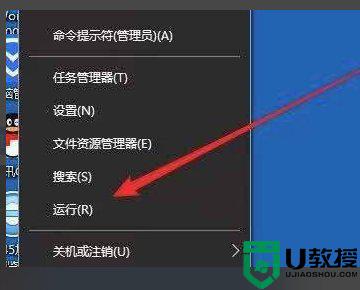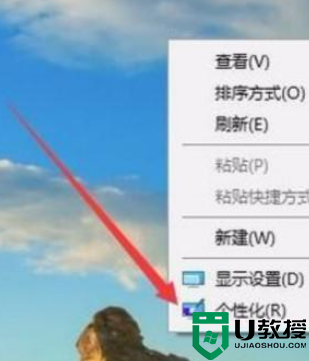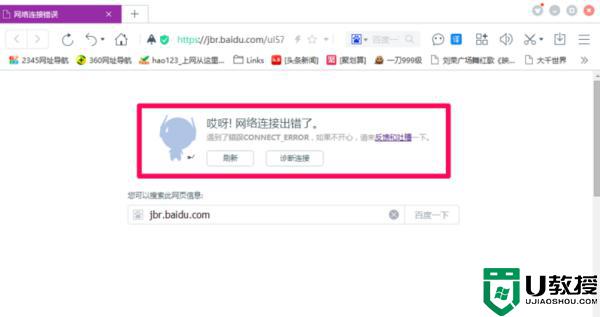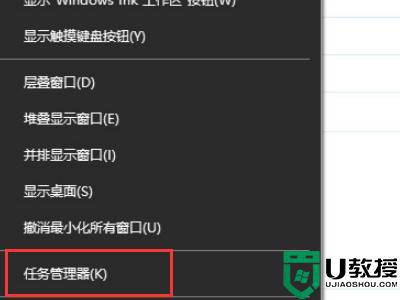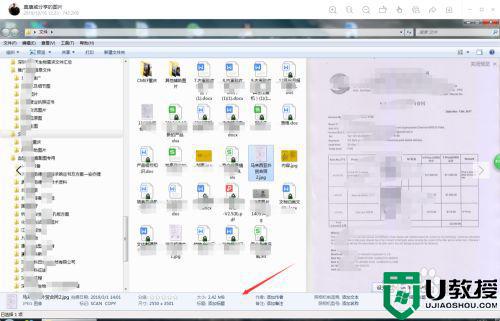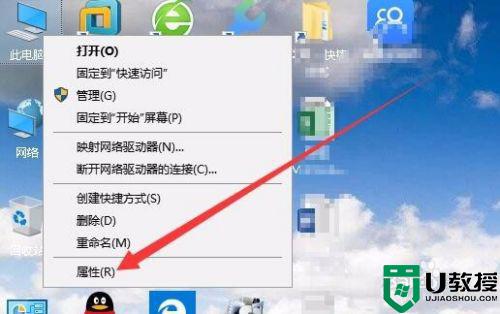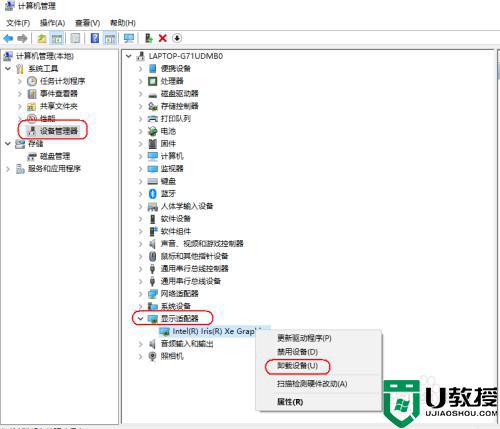win10状态栏显示网速的方法 win10状态栏实时显示网速如何操作
网速对于电脑来说是非常重要的,因为这个会直接影响下载速度和游戏流畅度,所以为了更好的了解网速状况,我们可以在状态实时显示网速,很多win10系统用户可能不知道怎么操作,大家不妨跟着小编一起来看看win110状态栏显示网速的方法吧。
推荐:win10专业版原版镜像下载
解决方法:
1.下载win10可用的插件,如下图所示
https://pan.baidu.com/s/1o796puy,本版本是中文汉化版本,亲测放心使用!
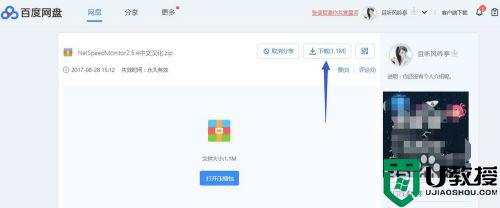 2.下载完成解压到不常用的任意文件夹,注意不要放到系统盘,放到E盘或F盘,如下图所示
2.下载完成解压到不常用的任意文件夹,注意不要放到系统盘,放到E盘或F盘,如下图所示
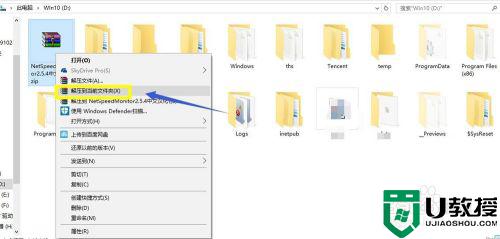 3.解压得到两个文件,分别为NetSpeedMonitorX86和NetSpeedMonitorX64。分别适合64位系统和32位系统!根据你的系统版本进入,小编的是win10 64位的!
3.解压得到两个文件,分别为NetSpeedMonitorX86和NetSpeedMonitorX64。分别适合64位系统和32位系统!根据你的系统版本进入,小编的是win10 64位的!
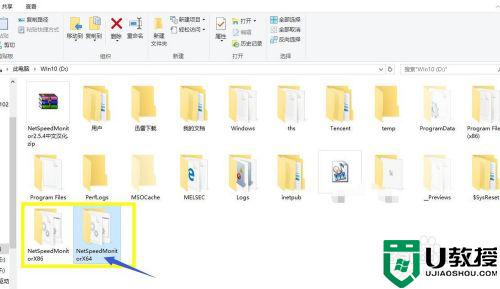 4.在NetSpeedMonitorX64文件夹鼠标右键单击bat这个文件,选择以管理员身份运行,如下图所示
4.在NetSpeedMonitorX64文件夹鼠标右键单击bat这个文件,选择以管理员身份运行,如下图所示
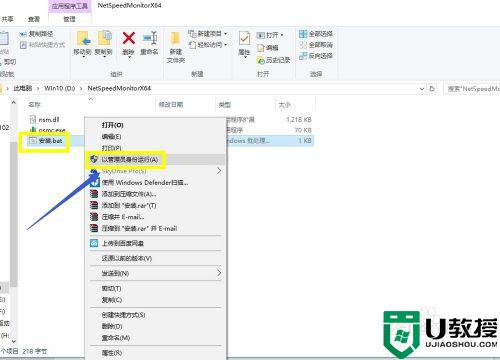 5.出现是否允许批处理运行,点击允许,出现360等提示选择允许本次操作!如下图所示
5.出现是否允许批处理运行,点击允许,出现360等提示选择允许本次操作!如下图所示
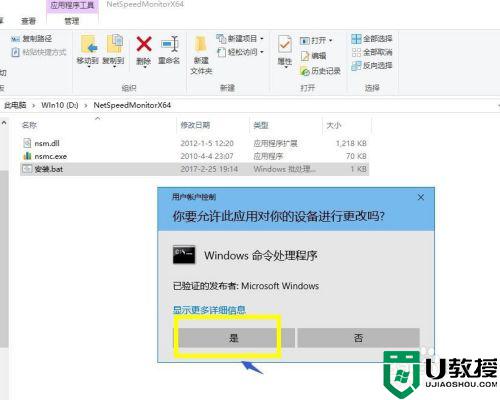
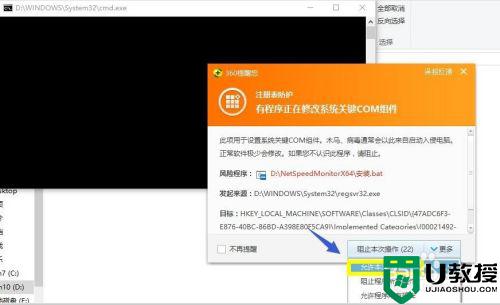 6.运行成功出现的界面如下图所示!出现是否显示在任务栏时点击是按钮!
6.运行成功出现的界面如下图所示!出现是否显示在任务栏时点击是按钮!
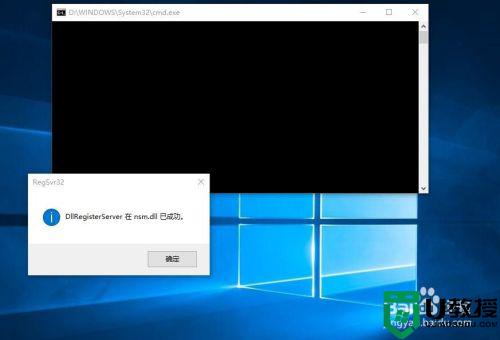
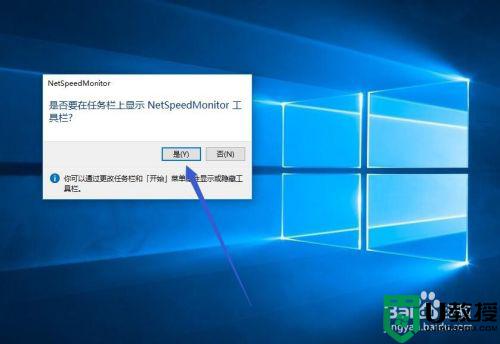 7.出现的插件设置界面中语言中的English改为Deutsch,然后网卡选择你现在上网的方式即可。小编是无线上网,所以选无线网卡,点击保存即可!
7.出现的插件设置界面中语言中的English改为Deutsch,然后网卡选择你现在上网的方式即可。小编是无线上网,所以选无线网卡,点击保存即可!
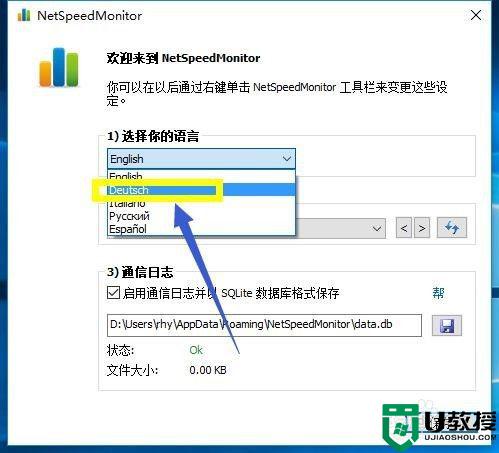
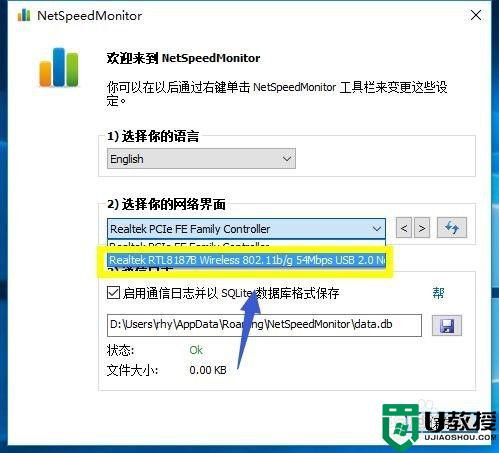 8.现在可以在右下角任务栏看到网速了,如果你没有第7步的界面。也可以右键单击网速显示区域,选择设置进入第七步的设置界面!如下图所示
8.现在可以在右下角任务栏看到网速了,如果你没有第7步的界面。也可以右键单击网速显示区域,选择设置进入第七步的设置界面!如下图所示
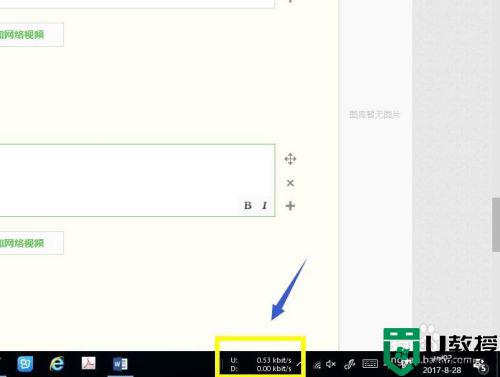
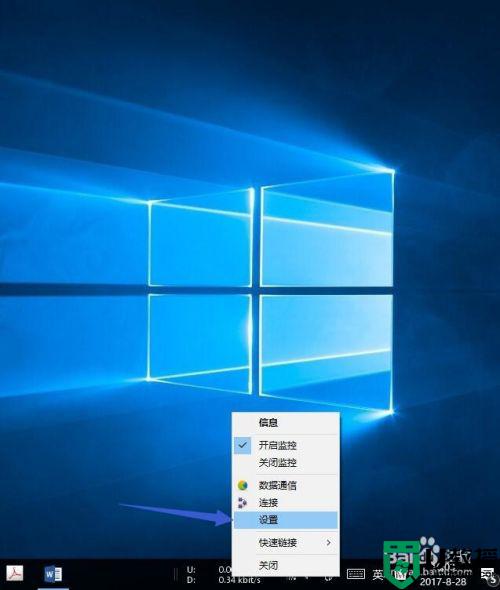
以上就是win10状态栏实时显示网速的全部内容,还有不清楚的用户就可以参考一下小编的步骤进行操作,希望能够对大家有所帮助。