相关教程
-
win10空间音效无法开启怎么办 win10空间音效无法启动修复方法
2021-03-09
-
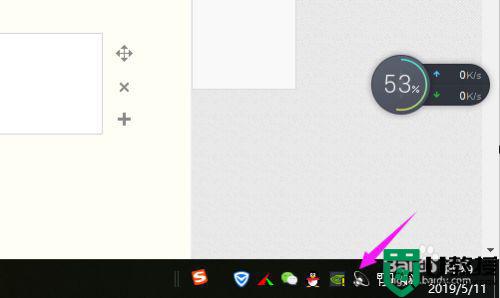 win10怎么打开空间音效功能 高手教你打开win10空间音效功能
win10怎么打开空间音效功能 高手教你打开win10空间音效功能2021-12-22
-
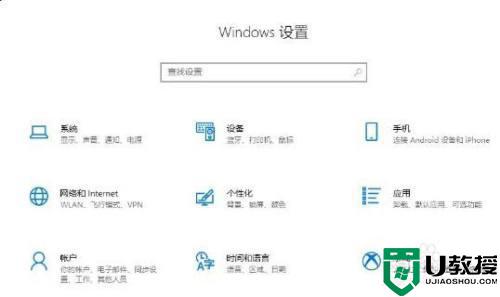 为什么重装win10系统后空间音效在本设备上无法使用怎么办
为什么重装win10系统后空间音效在本设备上无法使用怎么办2022-01-17
-
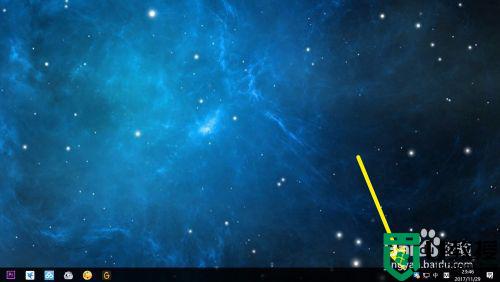 win10怎么开启环绕音效 win10电脑开启环绕音效设置方法
win10怎么开启环绕音效 win10电脑开启环绕音效设置方法2021-05-03
-
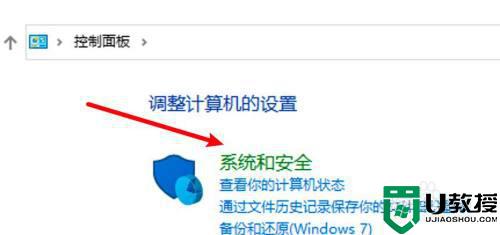 win10音量没有办法调节怎么办 win10音量调节无效修复方法
win10音量没有办法调节怎么办 win10音量调节无效修复方法2021-12-01
-
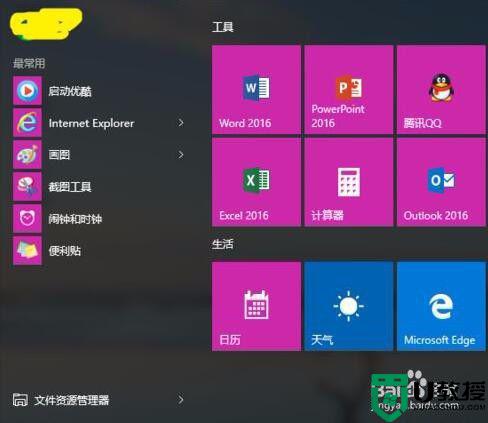 window10里qq空间打不开怎么办 win10打不开qq空间怎么解决
window10里qq空间打不开怎么办 win10打不开qq空间怎么解决2022-02-14
-
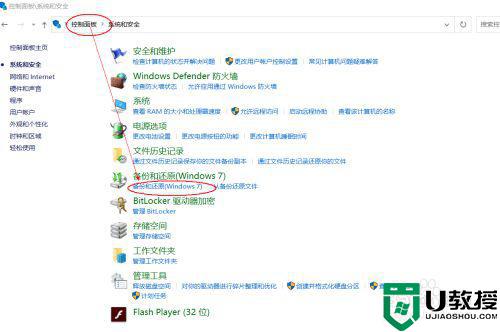 win10备份空间不足怎么办 win10系统备份空间不足解决方法
win10备份空间不足怎么办 win10系统备份空间不足解决方法2021-05-26
-
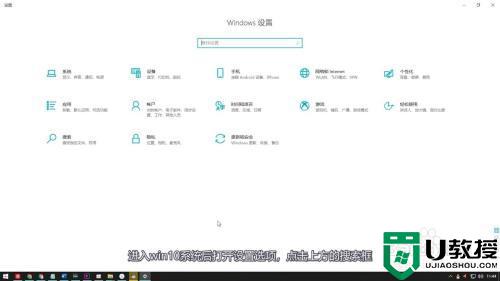
-
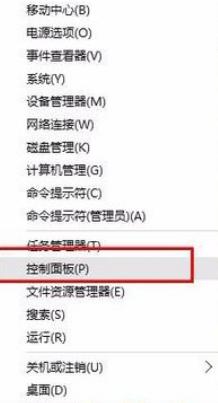 win10锁屏时间设置无效怎么办 win10设置锁屏时间没用处理方法
win10锁屏时间设置无效怎么办 win10设置锁屏时间没用处理方法2022-08-16
-
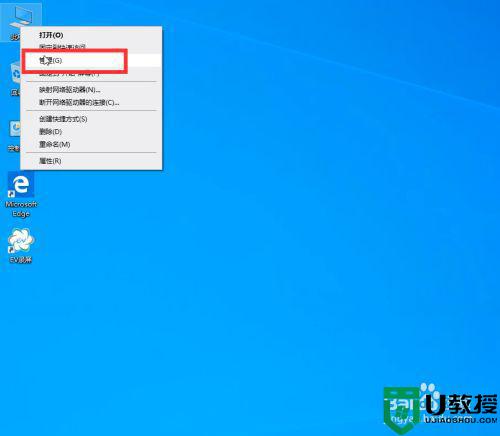 win10系统D盘空间不够用怎么办 win10把其他盘空间分给D盘的设置方法
win10系统D盘空间不够用怎么办 win10把其他盘空间分给D盘的设置方法2021-12-17
-
Win11如何替换dll文件 Win11替换dll文件的方法 系统之家
2024-08-07
-
Win10系统播放器无法正常运行怎么办 系统之家
2024-08-07
-
李斌 蔚来手机进展顺利 一年内要换手机的用户可以等等 系统之家
2024-08-07
-
 数据显示特斯拉Cybertruck电动皮卡已预订超过160万辆 系统之家
数据显示特斯拉Cybertruck电动皮卡已预订超过160万辆 系统之家2024-08-07
-
小米智能生态新品预热 包括小米首款高性能桌面生产力产品 系统之家
2024-08-07
-
 微软建议索尼让第一方游戏首发加入 PS Plus 订阅库 从而与 XGP 竞争 系统之家
微软建议索尼让第一方游戏首发加入 PS Plus 订阅库 从而与 XGP 竞争 系统之家2024-08-07