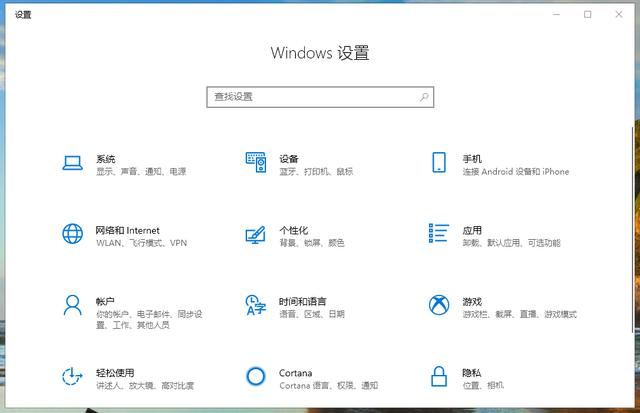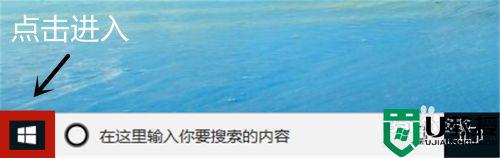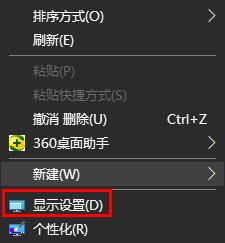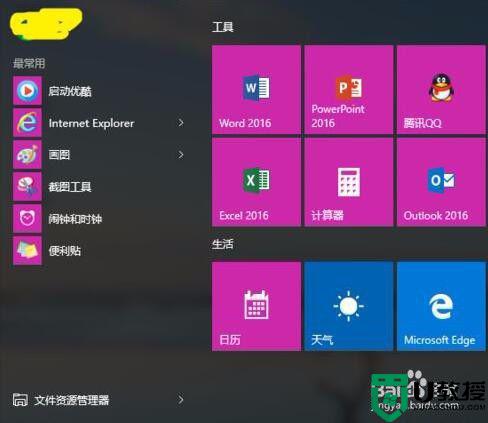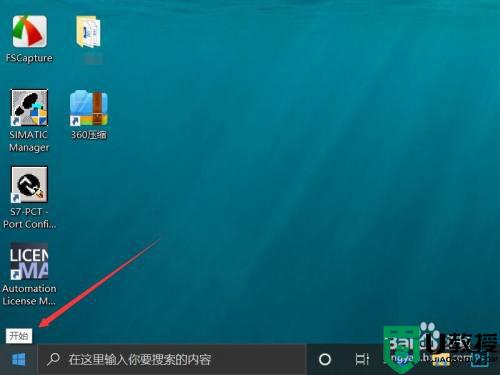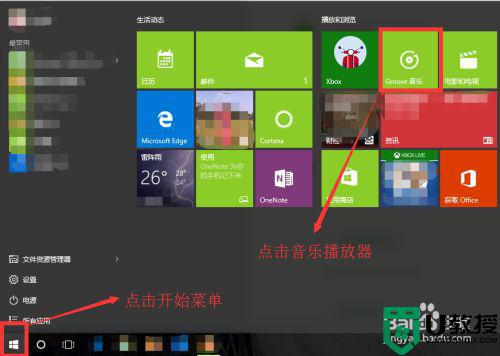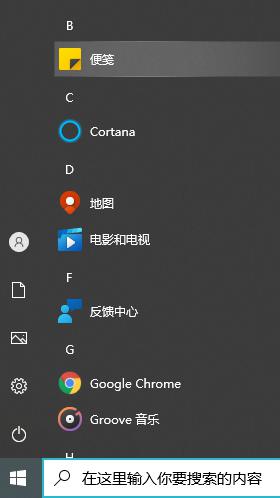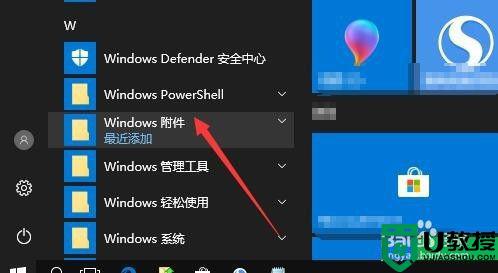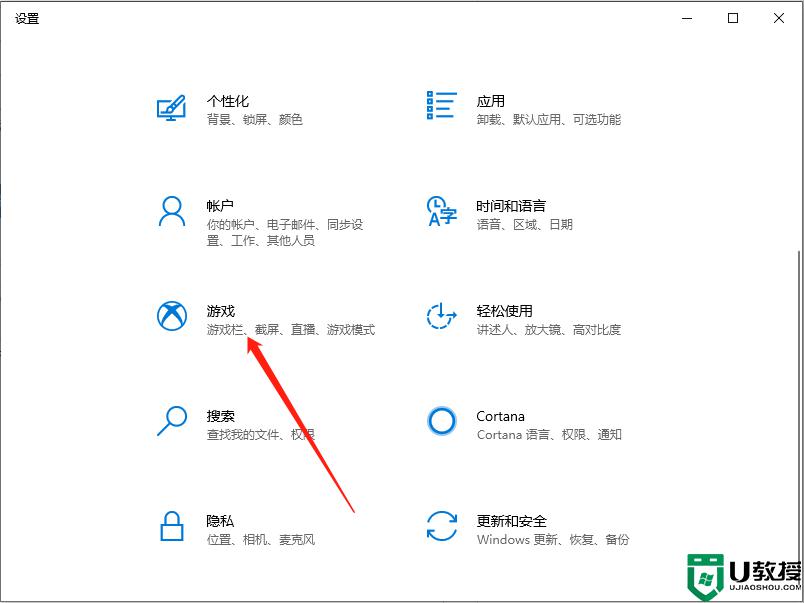win10怎么打开空间音效功能 高手教你打开win10空间音效功能
时间:2021-12-22作者:mei
现在人们开始逐渐追求感官上的享受,希望电脑播放歌曲有好的音效。升级win10系统后发现新增加空间音效功能,开启此功能可以使音乐声音更美,但是win10专业版怎么打开空间音效功能?接下来跟着小编脚步看看开启Win10系统空间音效功能。
推荐:win10系统镜像文件
1、开启Win10系统空间音效使电脑音乐声音更美,点开【声音图标】,如图。
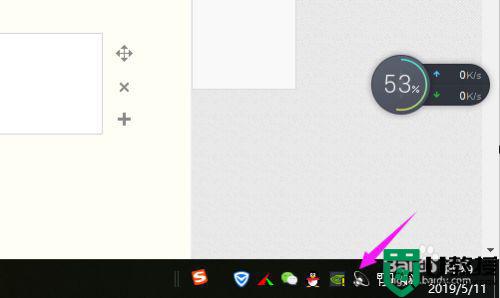
2、接着我们点触下【空间音效——用于耳机的Windows Sonic】,如图。
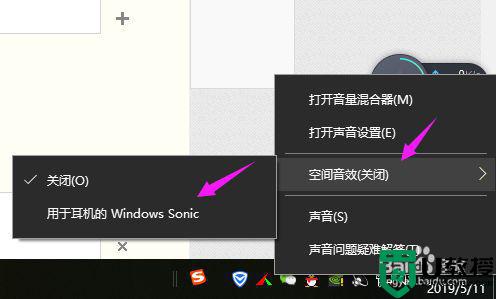
3、我们就看到【空间音效】是开启了的,如图。
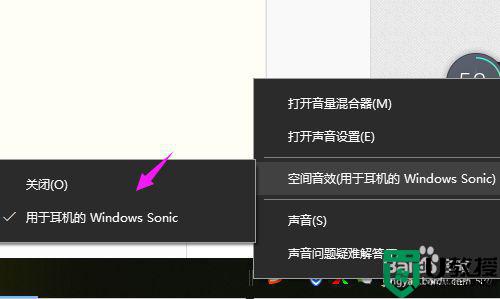
4、接着我们继续右键单击【声音图标】,选择【打开声音设置】,如图。
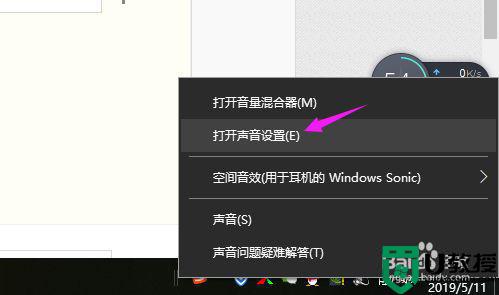
5、我们接着选择【设备属性】,如图。

6、接着点开下【空间音效】,如图。
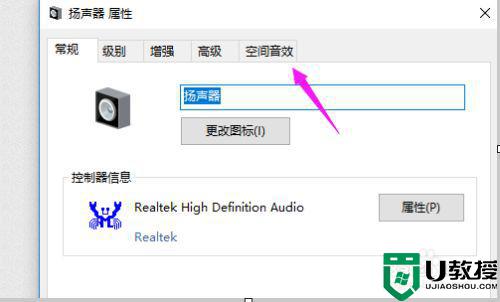
7、最后我们勾选【打开7.1虚拟环绕声下】,这样就设置成功了,如图。
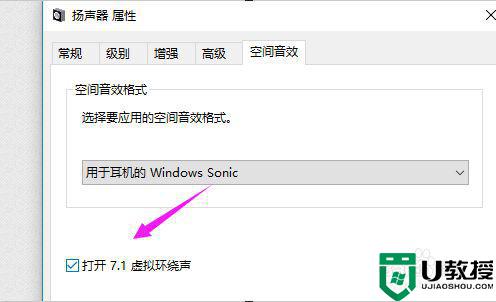
win10系统打开空间音效功能可以获得多角度模拟环绕音的效果,开启方法也简单,按照上述教程设置就可以了。