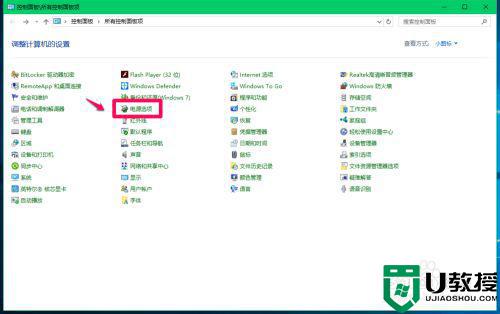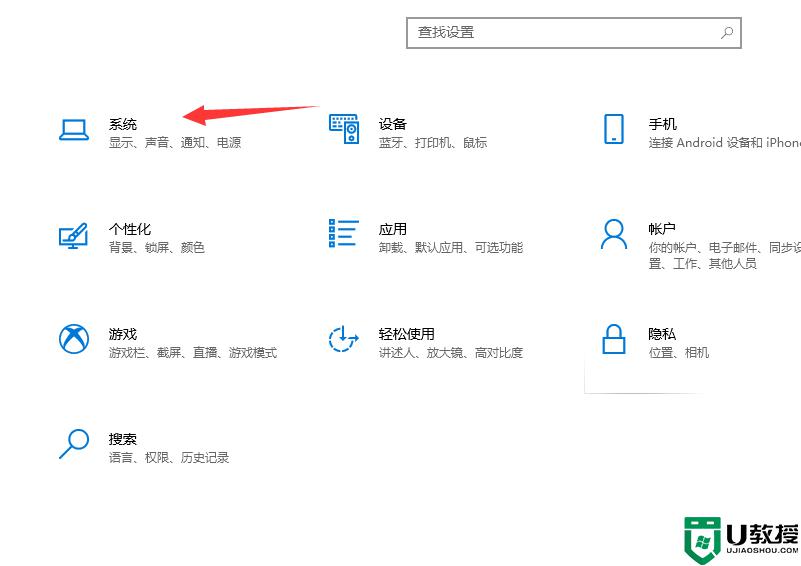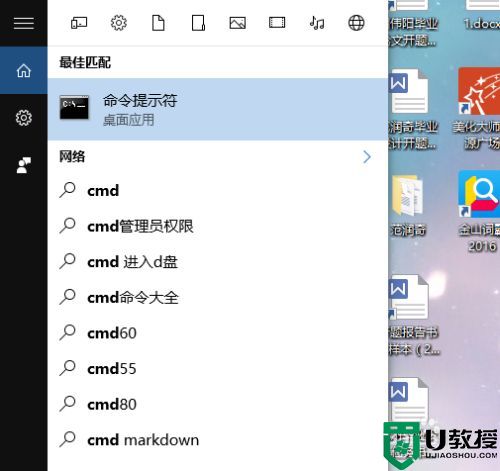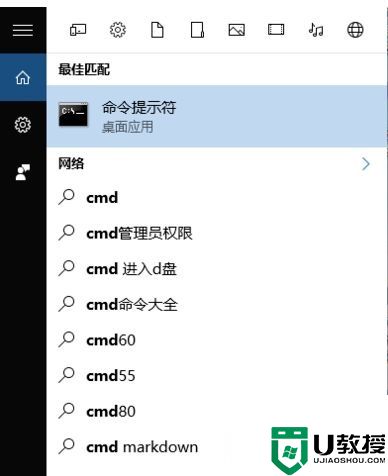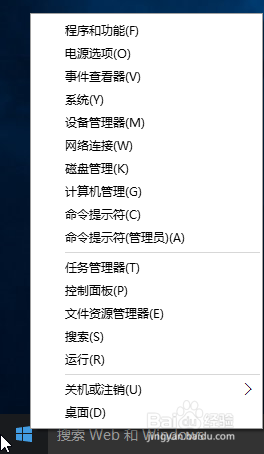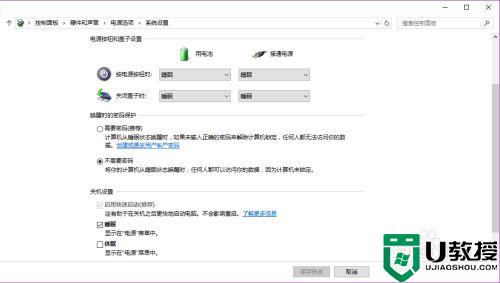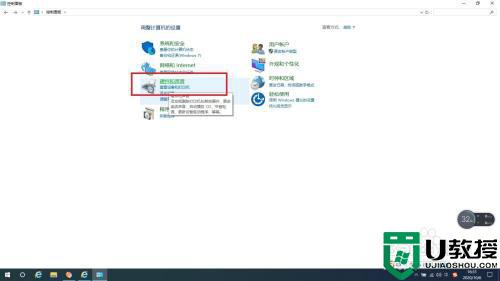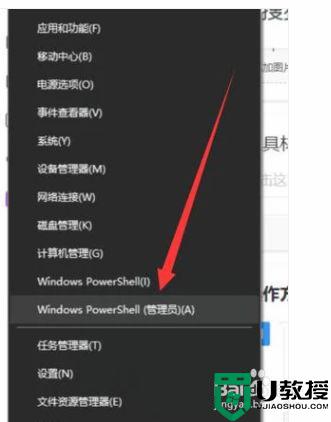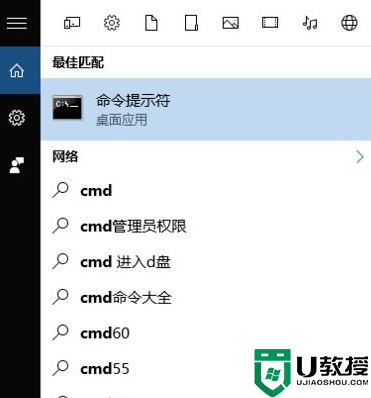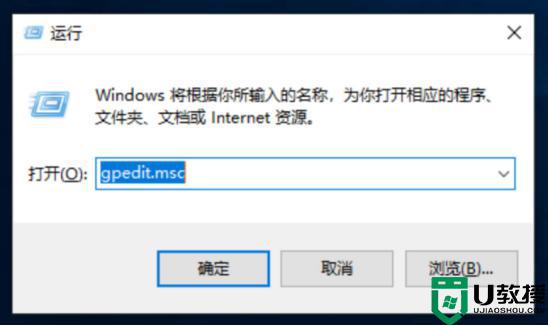win10快速启动功能启动不了如何解决
时间:2021-10-01作者:xinxin
由于win10系统中自带有快速启动功能,因此电脑在启动时的速度也有所提高,这也是微软系统中的一个新特征,不过最近有用户想要启动自己win10电脑中的快速启动功能时却出现启动不了的情况,那么win10快速启动功能启动不了如何解决呢?接下来小编就来告诉大家解决方法。
推荐下载:win10 64位旗舰版下载
具体方法:
1、右键单击此电脑选择属性,如下图所示
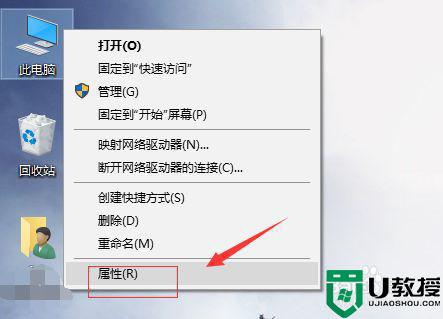
2、进入电脑属性,点击控制面板主页,如下图所示
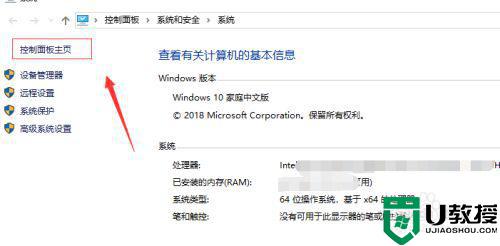
3、进入控制面板,点击硬件与声音进入,如下图所示
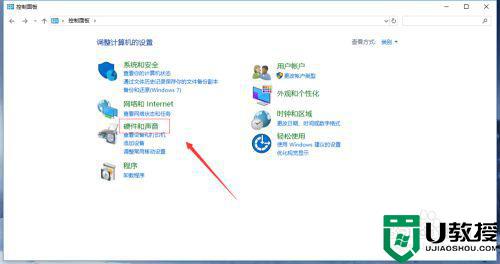
4、接着在电源选项下面点击选择电源计划进入,如下图所示
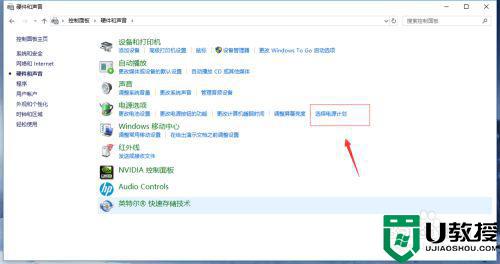
5、接着点击i电源按钮功能设置,如下图所示
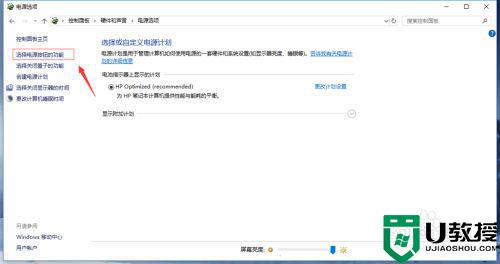
6、点击上面的更改当前不可用设置,如下图所示
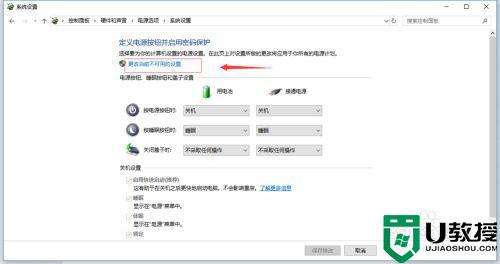
7、这样启用快速启动选项就变正常呢,可以取消会点击保存修改按钮,如下图所示
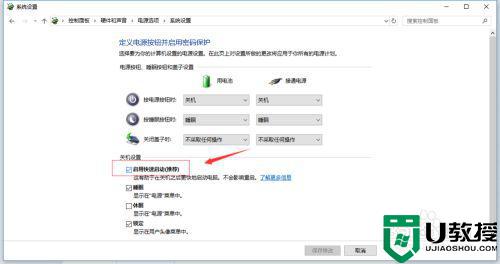
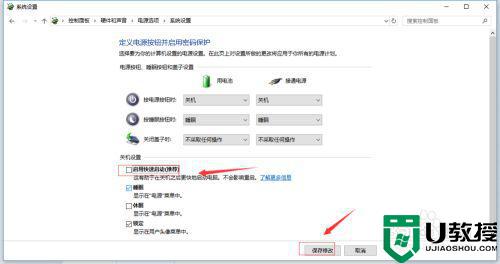
以上就是有关win10快速启动功能启动不了解决方法了,有出现这种现象的小伙伴不妨根据小编的方法来解决吧,希望能够对大家有所帮助。