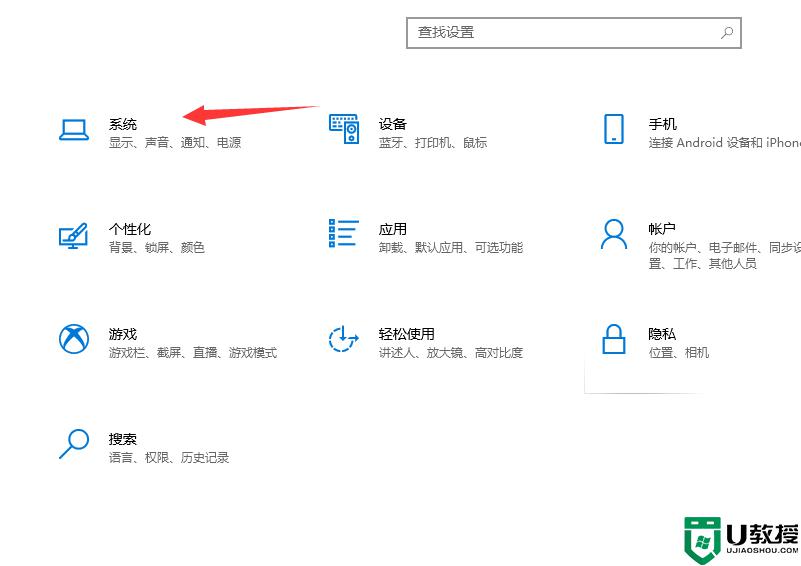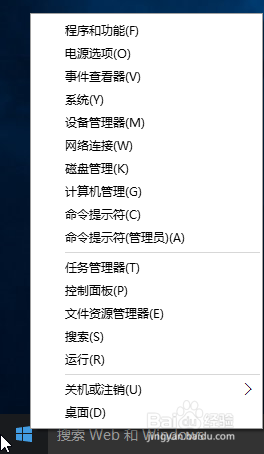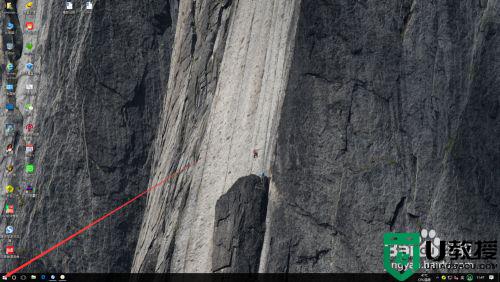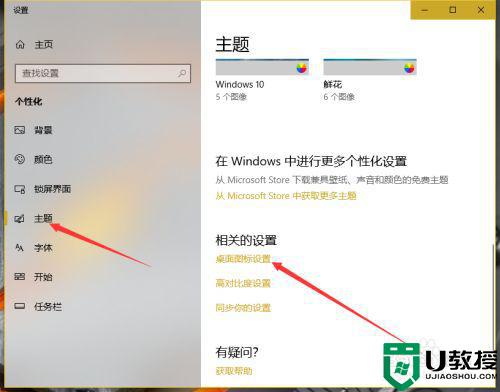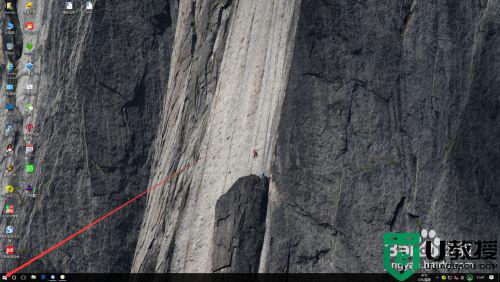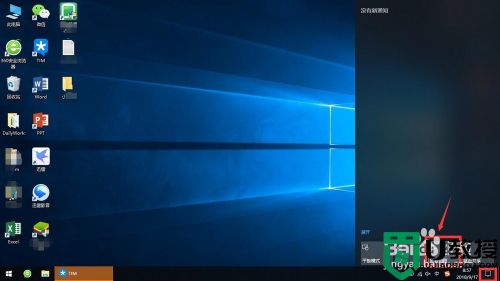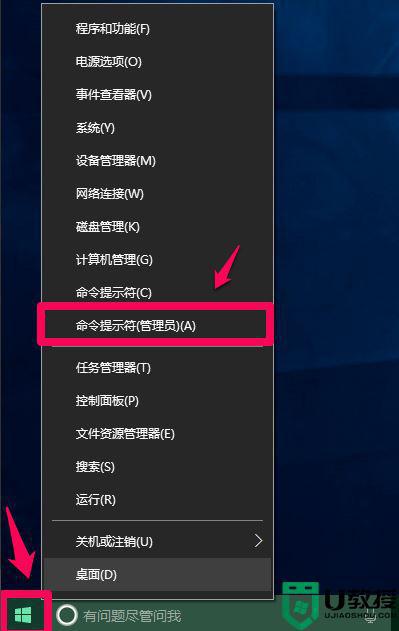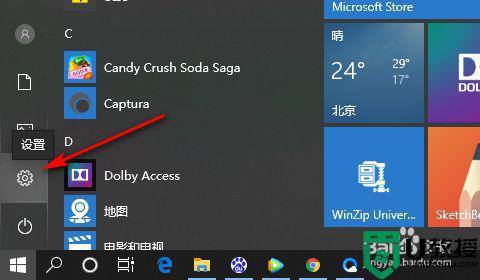如何关闭win10快速启动功能 win10系统的快速启动怎么关闭
时间:2022-09-03作者:xinxin
我们要知道,由于win10镜像系统中自带有快速启动功能,因此能够有效的提高电脑的开机速度,用户也不需要等待太长时间,可是对于一些性能较低的win10电脑,有些小伙伴就想要将快速启动功能关闭,那么win10系统的快速启动怎么关闭呢?这里小编就来教大家关闭win10快速启动功能设置方法。
推荐下载:win10纯净版gho
具体方法:
1、右键点击系统桌面左下角的【开始】,在开始菜单中点击【控制面板】,在控制面板中找到【电源选项】,左键双击【电源选项】;
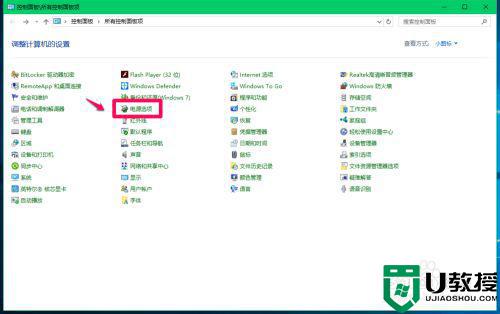
2、在打开的电源选项窗口,点击窗口左侧的【选择电源按纽的功能】;
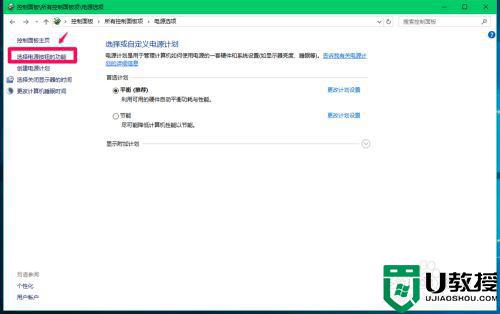
3、在电源选项 - 系统设置窗口,我们点击:更改当前不可用的设置;
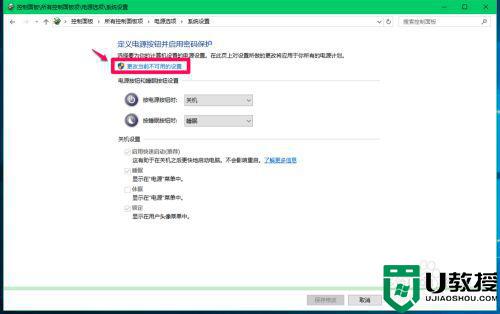
4、如果需要关闭快速启动,则在关机设置下,点击:启用快速启动前的复选框去勾。再点击:保存修改;
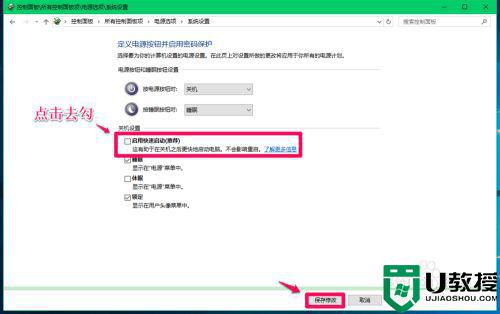
5、如果需要启用快速启动,则在关机设置下,点击:启用快速启动前的复选框打勾。再点击:保存修改;
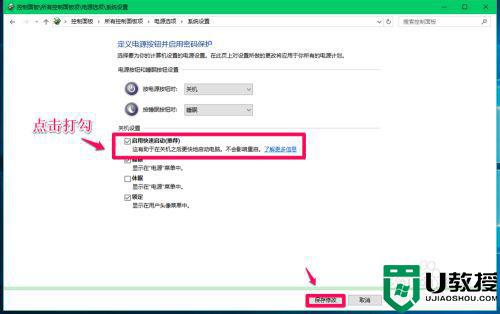
上述就是小编告诉大家的关闭win10快速启动功能设置方法了,有需要的用户就可以根据小编的步骤进行操作了,希望能够对大家有所帮助。