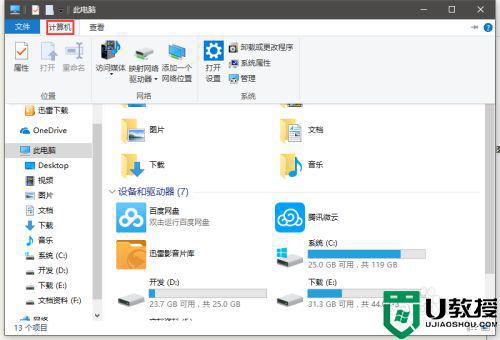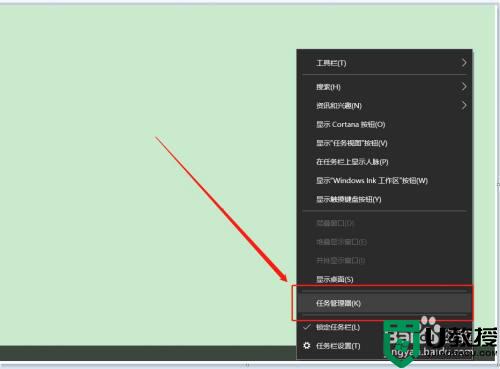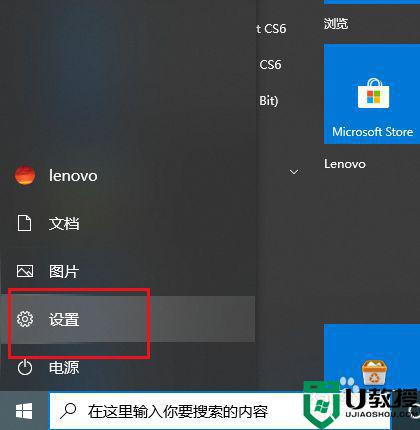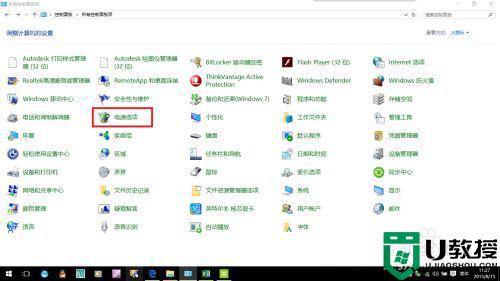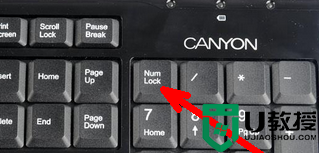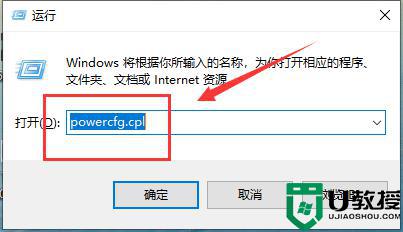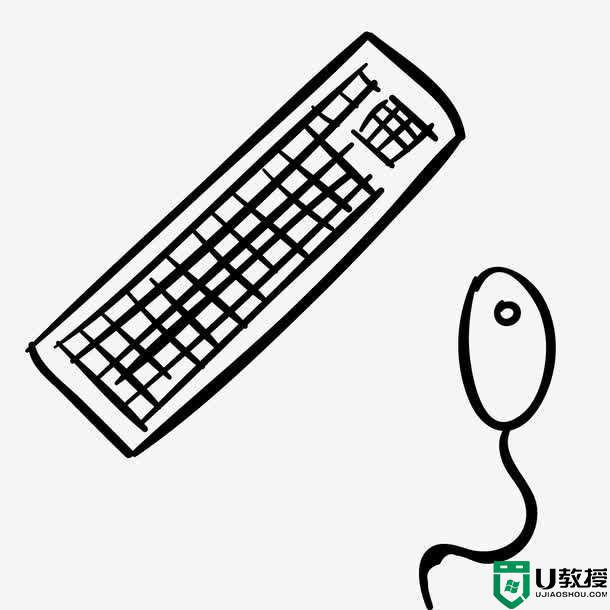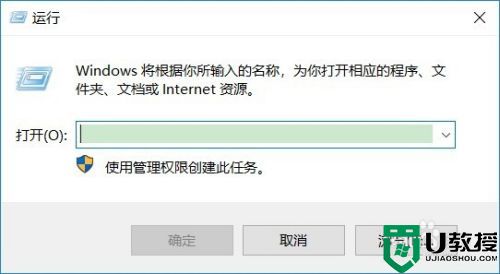电脑win10键盘失灵怎么解决 win10键盘失灵是什么原因
时间:2021-07-27作者:zhong
在电脑上,我们都会使用键盘来输入文字,但是最近有win10用户说他的键盘却失灵了,用户也不知道是什么原因导致的,重新插入键盘之后可以但是过会还是失灵了,那么电脑win10键盘失灵怎么解决呢,下面小编给大家分享win10键盘失灵的解决方法。
推荐系统:win10纯净版64位iso
解决方法:
1、鼠标点击左下方的【搜索框】,输入“屏幕键盘”。
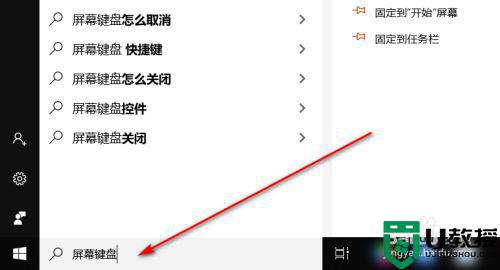
2、在结果中,点击最上方的【屏幕键盘】按钮。
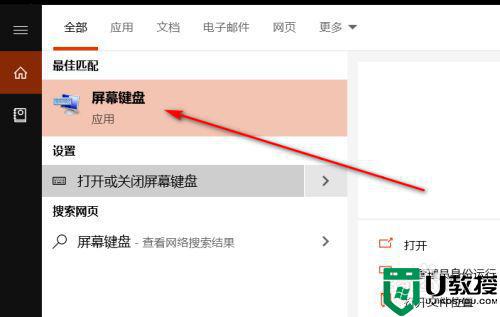
3、可以看到,此时成功调取了windows10系统自带的屏幕键盘。可以用鼠标点击方式进行输入。
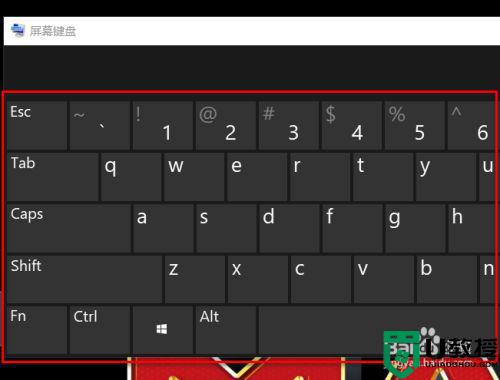
4、另一种方法是使用搜狗输入法,鼠标右击输入法图标,点击【软键盘】,再点击【PC键盘】。
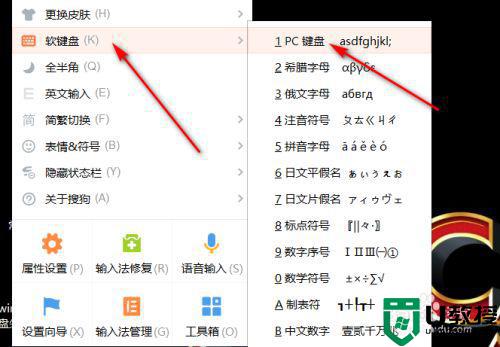
5、可以看到,成功的调出了软件盘,可以用于输入。
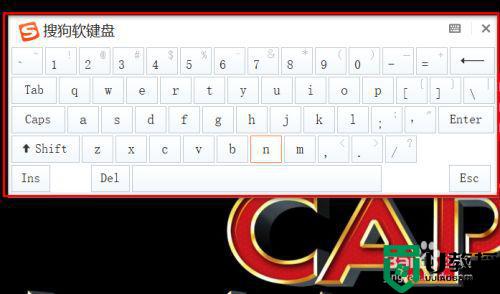
6、最后,如果想修复实体键盘,就去附件的电脑维修店修理一下即可。

以上就是win10键盘失灵的解决方法,有出现键盘失灵的问题,可以按上面的方法来进行解决。