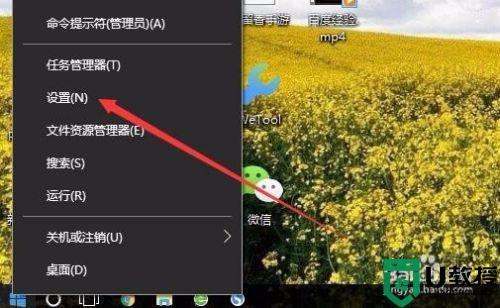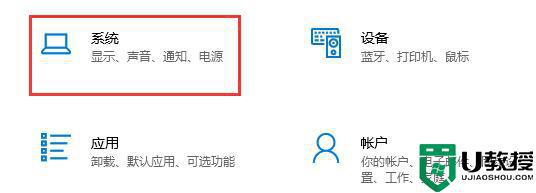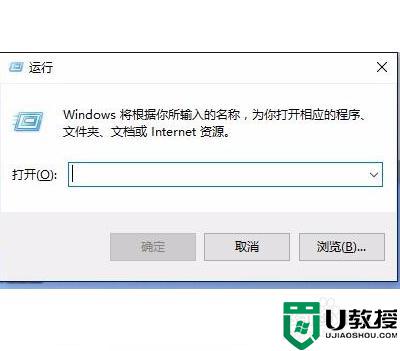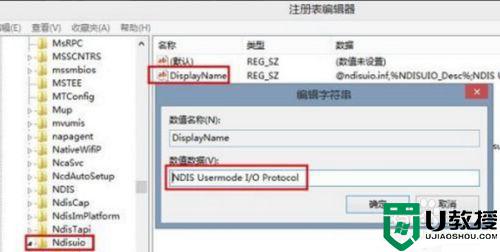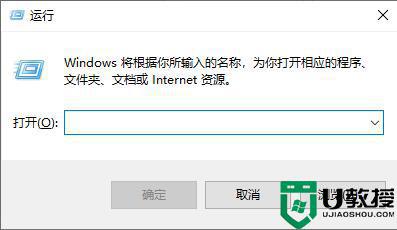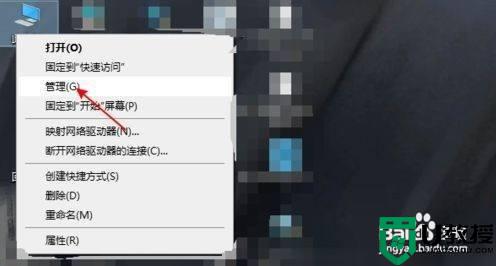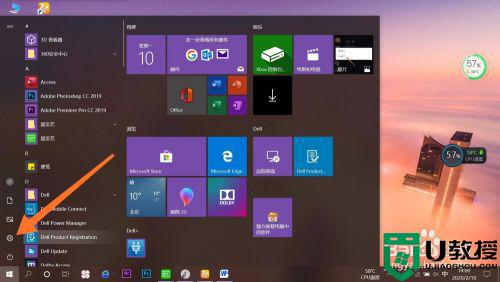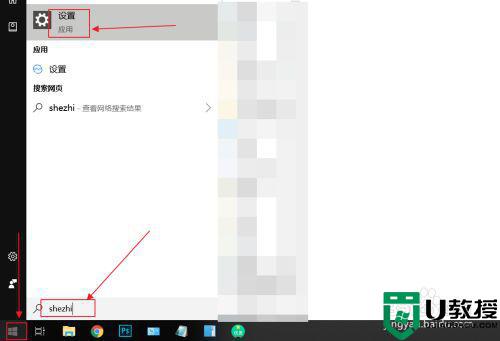win10系统飞行模式打不开怎么办?飞行模式无法开启的解决方法
时间:2023-03-21作者:admin
为了迎合市场的需求,在最新的win10系统中微软也加入了飞行模式,用户可以直接打开飞行模式来达到断网的目的,不用像win7系统一样需要拔网线或者禁用网卡那么麻烦了,我们只需打开飞行模式即可断开电脑的全部连接。但是最近有网友在打开飞行模式的时候发现自己的系统飞行模式打不开了,那么win10系统飞行模式打不开怎么办?下面就随小编一起来了解一下飞行模式无法开启的解决方法吧
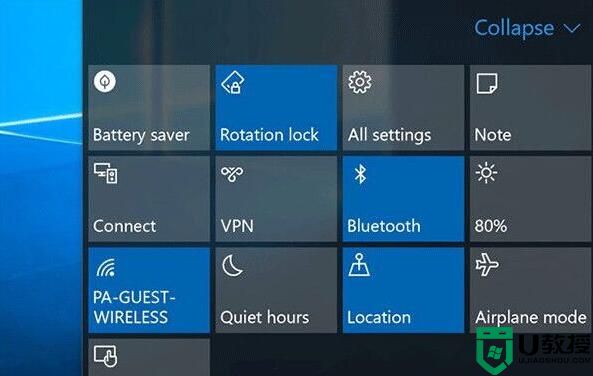
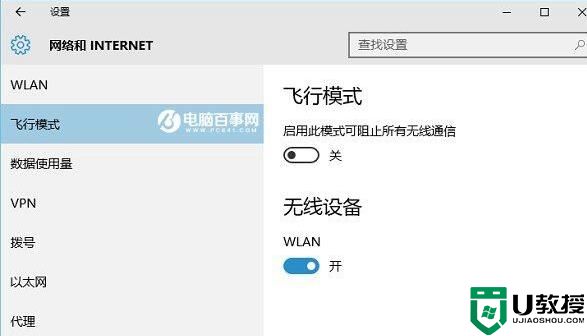
Win10飞行模式在哪?
方法一:直接点击Win10右下角的无线网络图标,在底部连接网络的名称右侧就可以看到飞行模式了,如图所示。
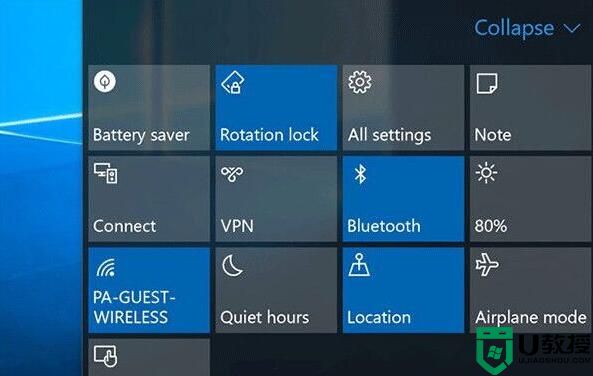
方法二:从Win10开始菜单中,点击进入「设置」,然后切换到「飞行模式」就可以看到相关设置了,如图所示。
飞行模式
Win10飞行模式关不掉解决办法
在某些特定的情况下,部分Win10用户可能会遇到Win10飞行模式关不掉或者被卡住的情况,遇到这种问题,该如何解决呢?
一,首先可以长期重启电脑,然后再去切换Win10飞行模式开关,一般可以解决。
二,如果重启电脑依旧无法解决问题,那么就需要检查下无线设备的物理 Wi-Fi开关或按钮是否设置为开启状态,比如无线网卡被禁用了,这个飞行模式开关是无法切换的。
三,如果排除以上2种情况,建议先备份一下无线网卡驱动,然后彻底删除无线网卡驱动,之后重新安装一下驱动一般就解决了。
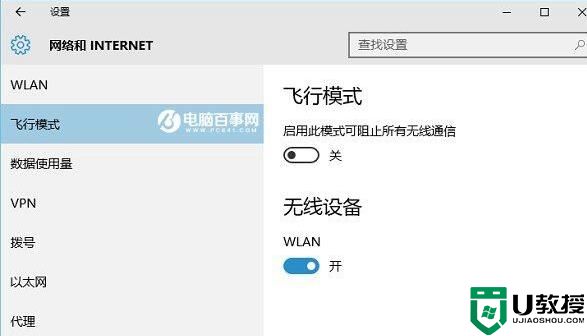
Win10飞行模式与手机中的飞行模式类似,开启飞行模式会自动断掉网络、GPS定位以及NFC等功能。