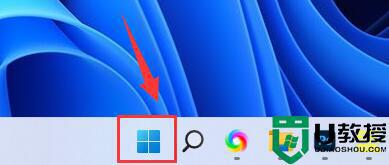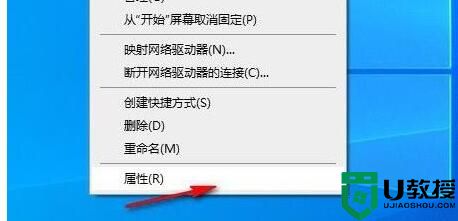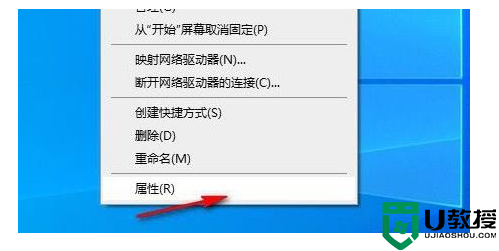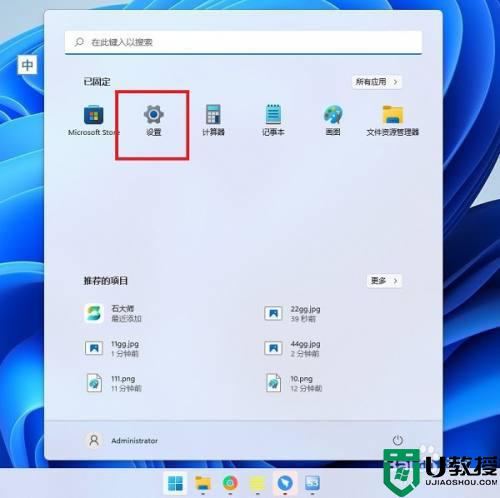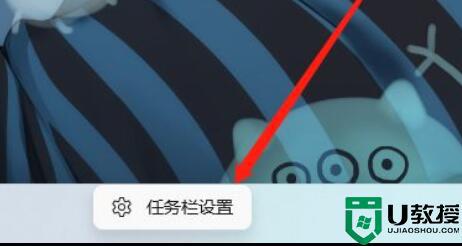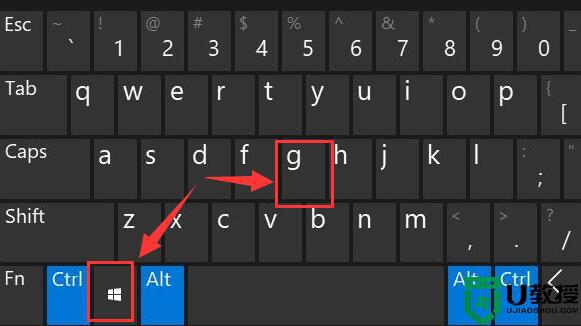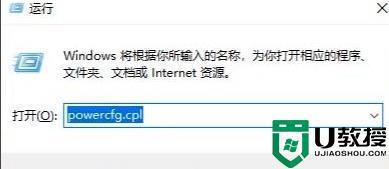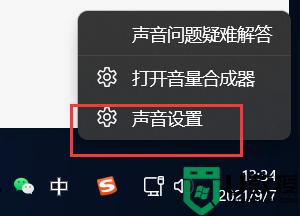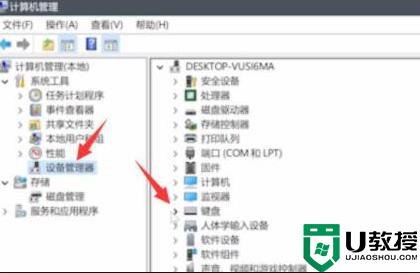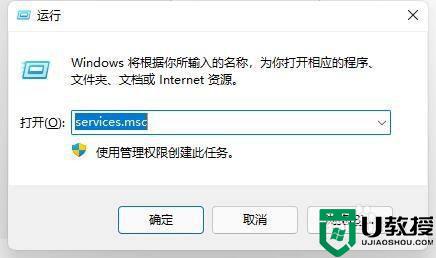win11系统禁用笔记本自带键盘的有效方法
时间:2022-03-22作者:xinxin
目前win11正式版本已经在全面的推送中,用户的电脑在符合硬件升级的条件下也能够获得推送升级,而对于win11笔记本自带的键盘由于不适合玩游戏的,所以很多用户都会自己购买游戏键盘跟鼠标增强游戏体验,那么该如何禁用笔记本自带键盘呢?下面小编就来教大家win11系统禁用笔记本自带键盘的有效方法。
具体方法:
1、首先,按键盘上的 Win 键,或点击任务栏上的开始图标;
2、打开的开始菜单,点击顶部的在此键入以搜索;
3、搜索 cmd 命令,这时候会出现系统给出的最佳匹配;
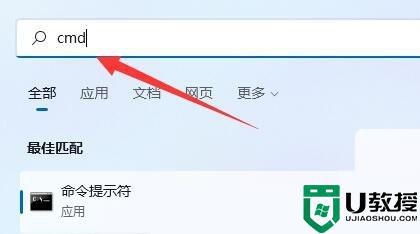
4、再点击以管理员身份运行命令提示符应用;
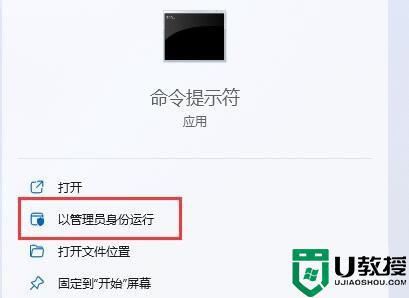
5、管理员命令提示符窗口,输入并按回车执行以下命令:
sc config i8042prt start= disabled
即可禁用笔记本键盘
重新启用笔记本键盘,可以输入并按回车执行以下命令:
sc config i8042prt start= auto
注意:命令执行完成后,需要重启电脑才能生效
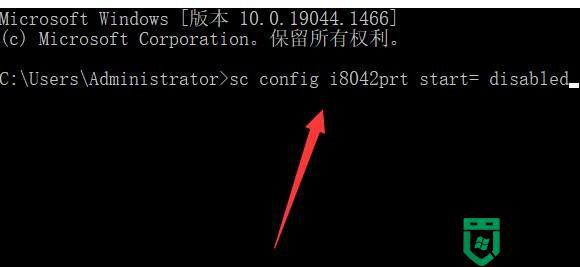
以上就是小编教大家的win11系统禁用笔记本自带键盘的有效方法了,还有不清楚的用户就可以参考一下小编的步骤进行操作,希望能够对大家有所帮助。