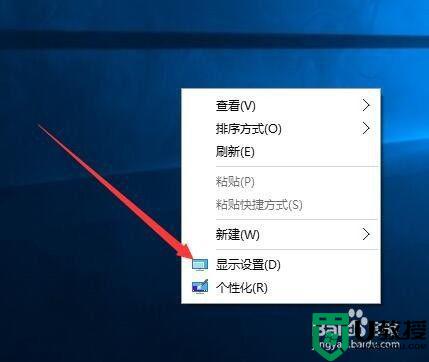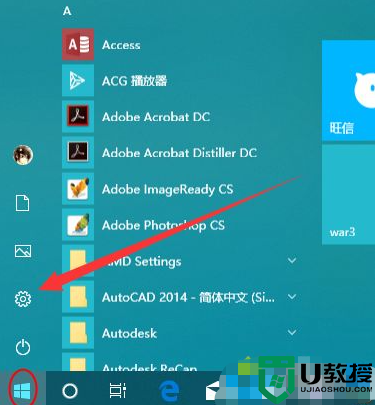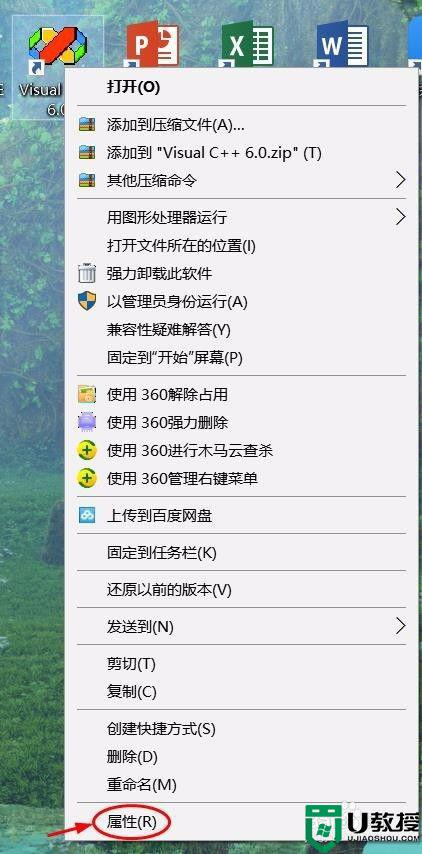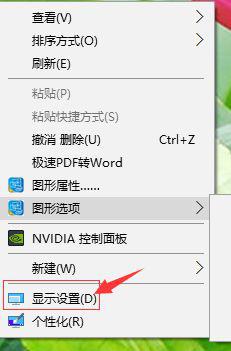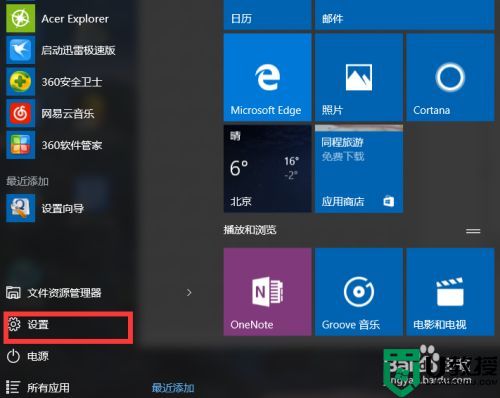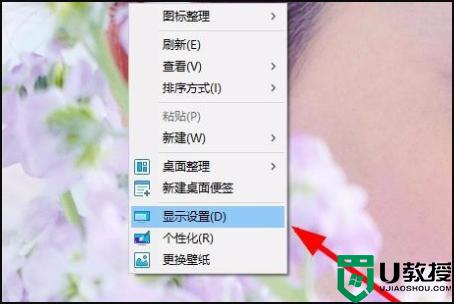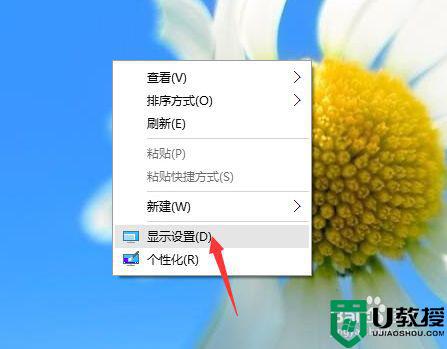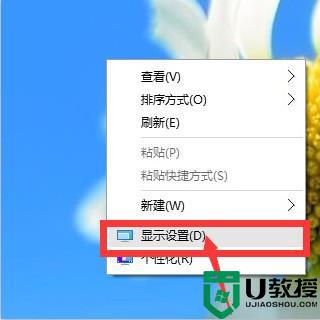win10高分辨率字体模糊怎么办 win10高分屏字体模糊处理方法
时间:2022-11-04作者:run
有些用户在选择给win10免激活版电脑外接显示器时也都开始接触这些高分辨率屏幕,然而当用户在将win10电脑的屏幕调整至高分辨率之后,系统中运行的程序界面中字体显示却是很模糊,对此win10高分辨率字体模糊怎么办呢?下面小编就来教大家win10高分屏字体模糊处理方法。
推荐下载:win10纯净版64位镜像
具体方法:
1、点击windows10系统桌面上的开始图标。
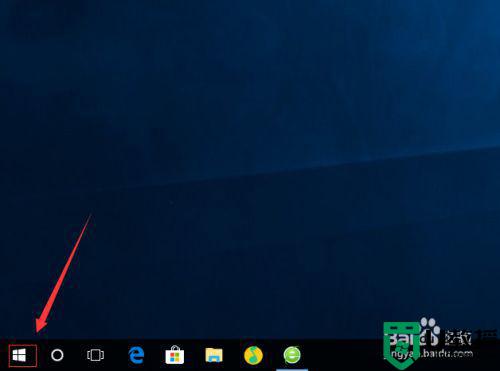
2、接着点击弹出的窗口中左下方的“设置”图标。
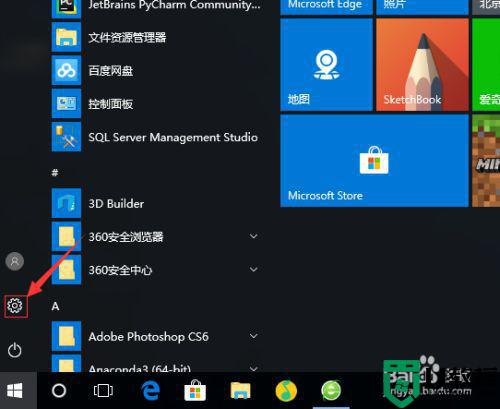
3、然后点击弹出的窗口中的“系统”的图标。
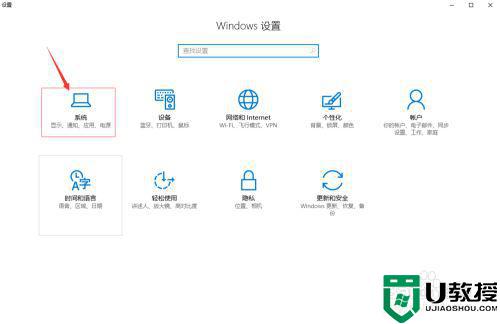
4、接着滑动弹出的窗口右边“更改文本、应用和其他项目的大小”(默认是100,你可以改到你想要的大小)
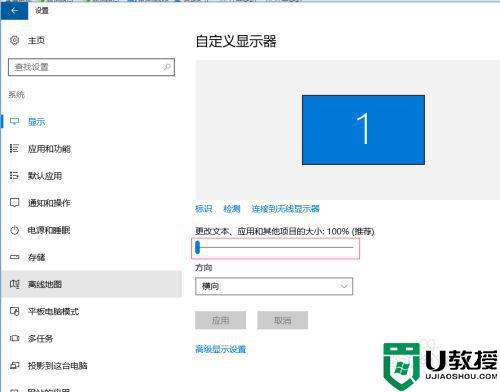
5、改变大小后,显示效果如下图所示。(字体明显变大了很多)
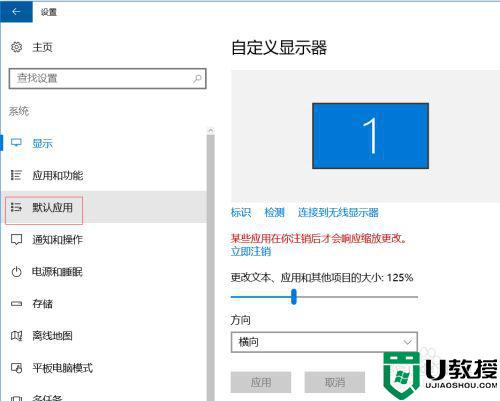
6、如果你对这样改变的效果不是很满意,你可以接着点击右边的“高级设置”。
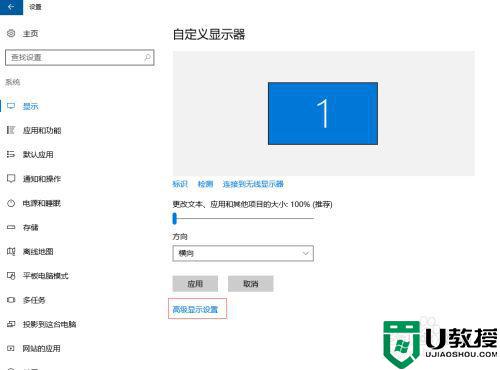
7、最后我们可以在新弹出的窗口中修改分辨率。
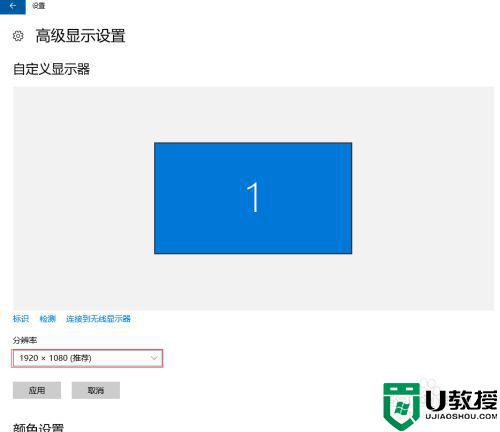
以上就是小编给大家介绍的win10高分屏字体模糊处理方法了,碰到同样情况的朋友们赶紧参照小编的方法来处理吧,希望能够对大家有所帮助。