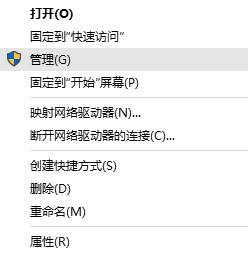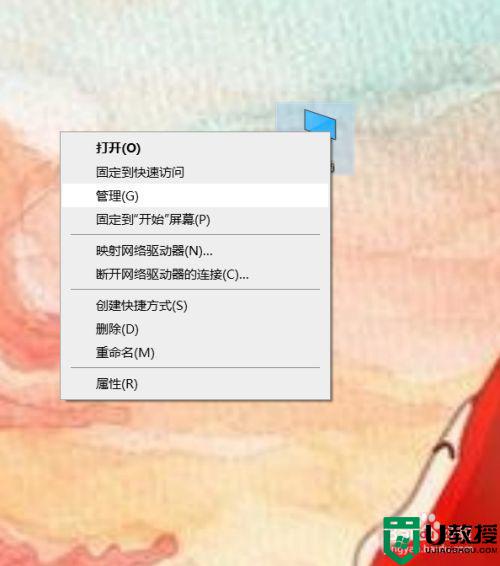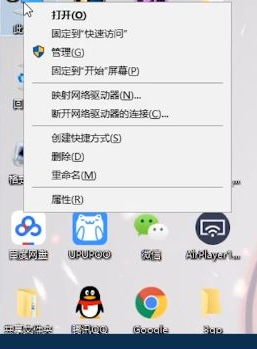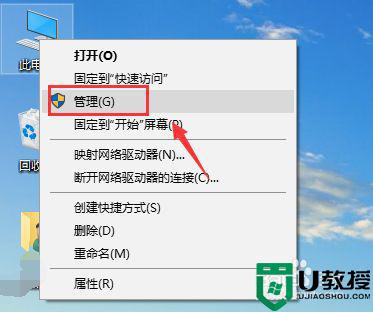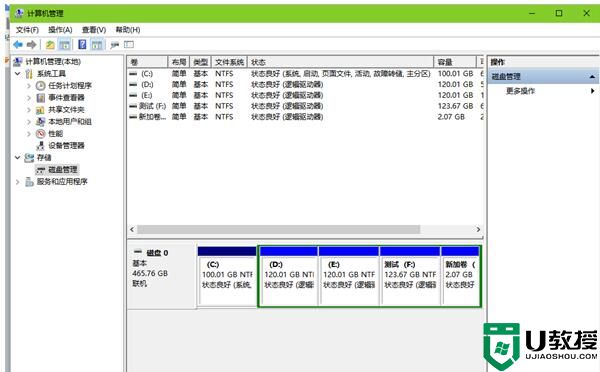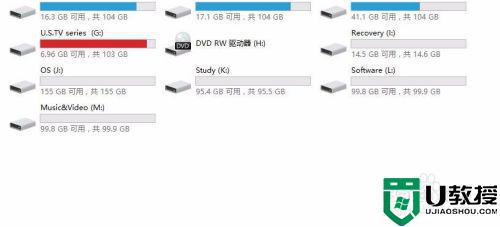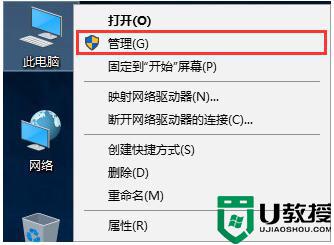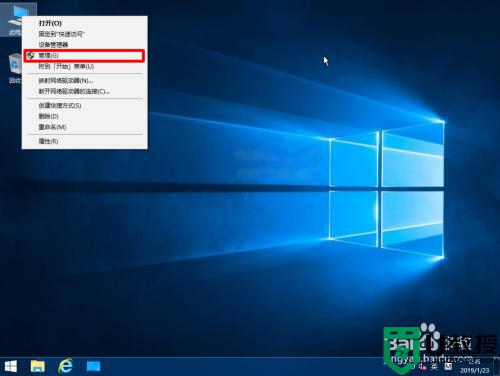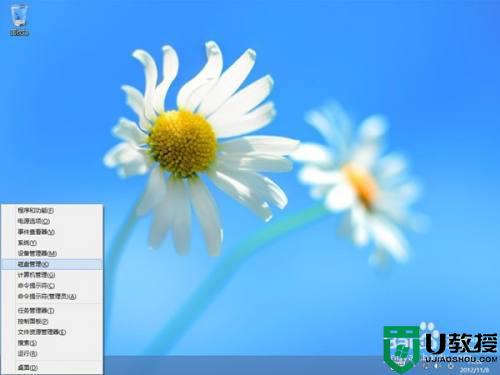win10电脑合盘怎么设置 win10如何合并两个磁盘
我们在日常操作win10电脑的过程中,往往会选择将磁盘进行适当的分区处理,这样能够保证用户对于系统中文件的管理,可是由于有些用户过多的对磁盘进行分区,导致出现分区过多,因此win10如何合并两个磁盘呢?接下来小编就来教大家win10电脑合盘设置方法。
推荐下载:win10纯净版64位免激活
具体方法:
1、首先从电脑桌面左下脚开始里面进去找到“计算机”找到计算机名称后,将鼠标放其上,然后单击鼠标右键选择“管理”,然后即可弹出“计算机管理”对话框。(对于找到计算机管理对话框,更简单的方法是将鼠标放置在桌面上的“我的电脑”上。然后右键选择“管理”也是一样的)。
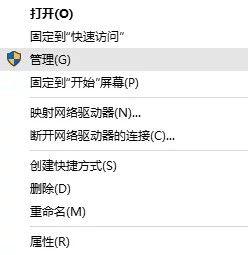
2、弹出计算机管理窗口后,可以在左侧看到有“磁盘管理”标签,点击磁盘管理标签后,在其右侧就会显示电脑磁盘各个分区分卷信息,如下图:
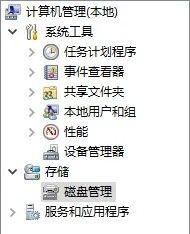
3、可以看到磁盘卷中会多出一个绿色分区的“未分区磁盘”,如下图:

4、最后只需要将该未分区磁盘空间分配给C盘即可,操作步骤为:右键点击需要扩充容量的盘符,然后在谈出的菜单中选择“扩展卷(X)”,之后会弹出如下扩展卷操作向导对话框界面:
如图,选择扩展到系统盘(C盘)即可,之后点下一步即可完成操作,至此就成功的把多余的磁盘空间合并到一起了
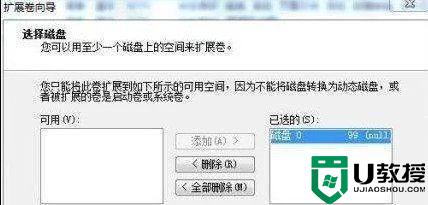
以上就是关于win10电脑合盘设置方法了,有需要的用户就可以根据小编的步骤进行操作了,希望能够对大家有所帮助。