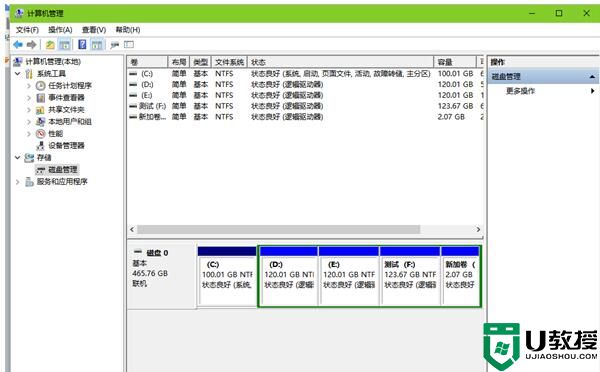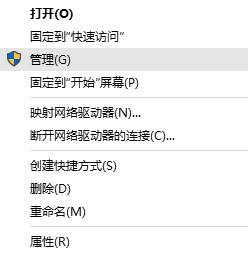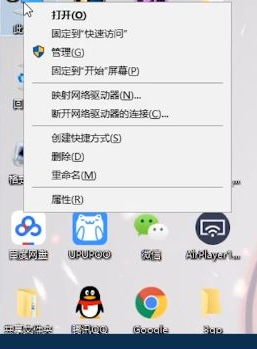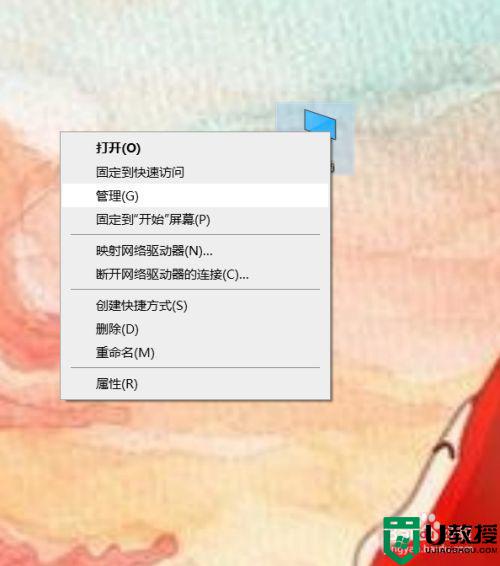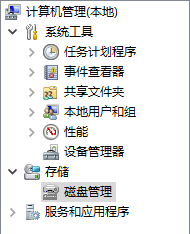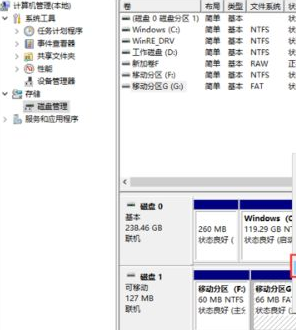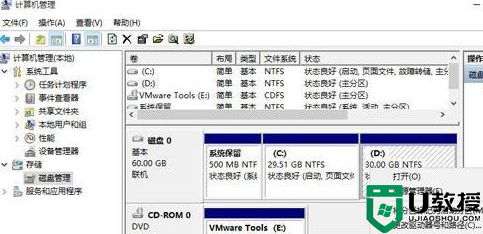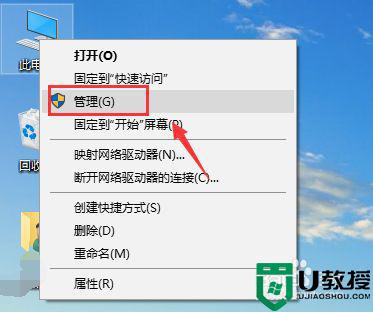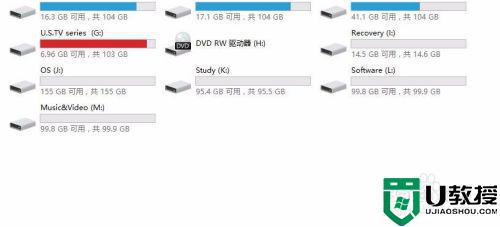win10分出来的盘怎么合并 详细教你合并win10系统磁盘
时间:2021-09-07作者:mei
电脑安装上win10系统一件事情就给磁盘分区,用于存放不同的文件,但有些用户把磁盘分区太多,导致文件不好管理,因此想要合并一些磁盘分区。但是win10分出来的盘怎么合并?我们可以通过系统自带的磁盘管理功能来操作,接下去小编就来教你合并win10系统磁盘分区。
具体方法如下:
1、右键点击“此电脑”,在弹出的右键菜单中选择“管理”。
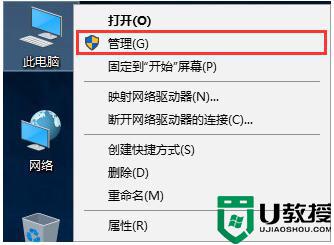
2、在弹出的计算机管理左侧,点击“磁盘管理”。
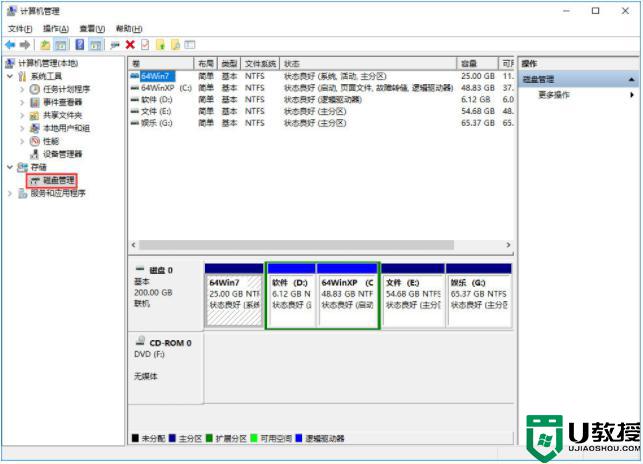
3、右键选择一个容量较多的盘符,将其内的重要文件转移到其他盘符,然后选择删除卷即可。删除后会出现一个未分配的盘符。
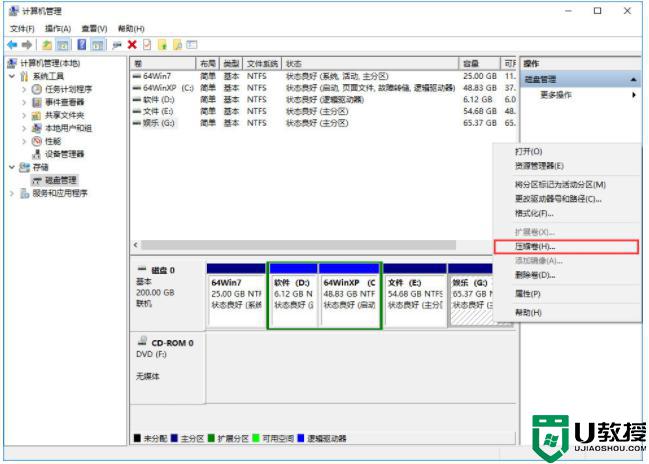
4、右键点击想要扩展的盘符,选择“扩展卷。
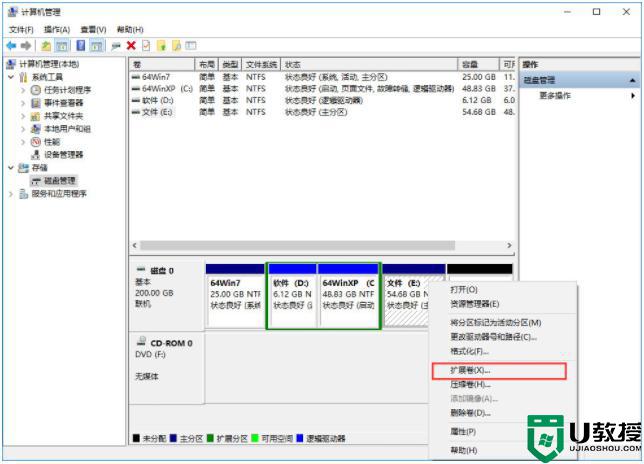
5、接下来是扩展卷向导,我们只需要点击下一步。然后把刚刚删除的磁盘添加到扩展的盘符即可。
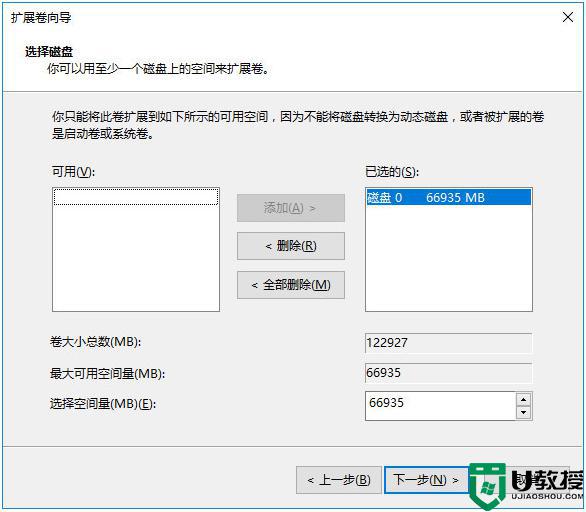
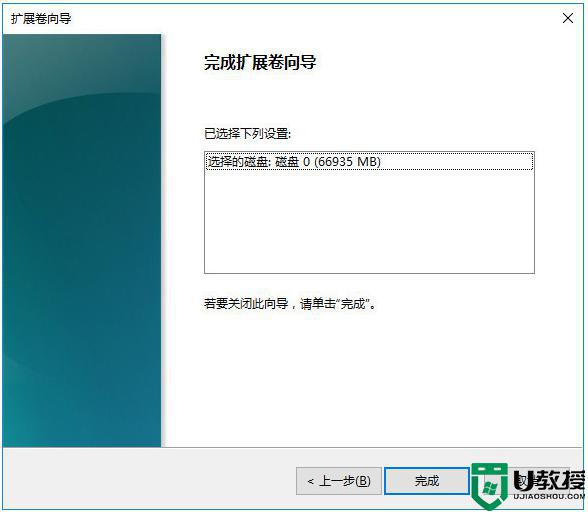
6、添加完成后,我们可以看见原本54.68G的E盘合并了65.37G的G盘,变成了120.05G。
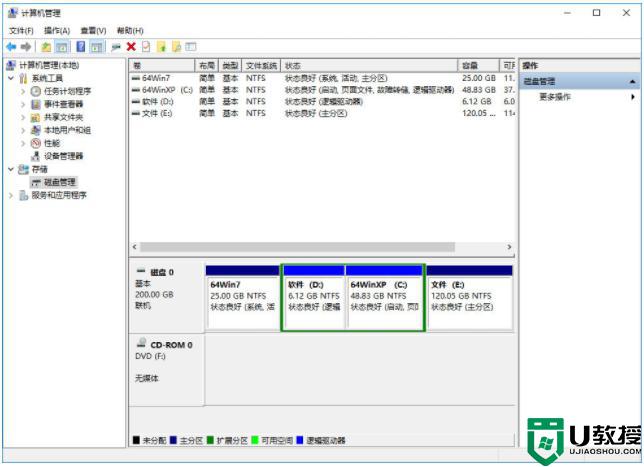
网上有很多给win10系统分区的教程,如果你觉得分区的磁盘太多了,可以试着此方法合并win10系统磁盘。