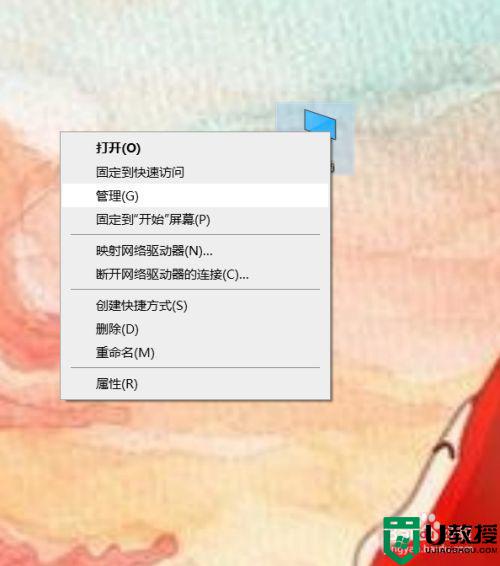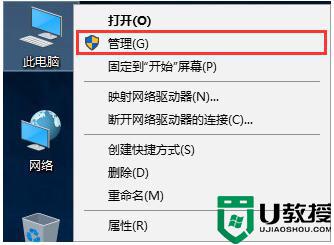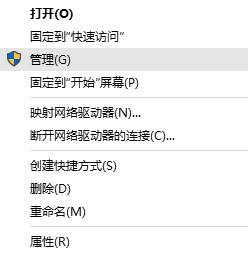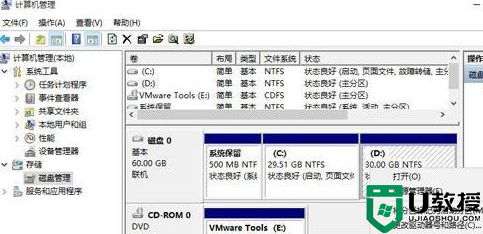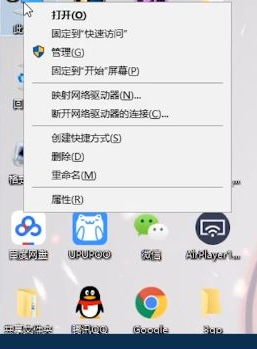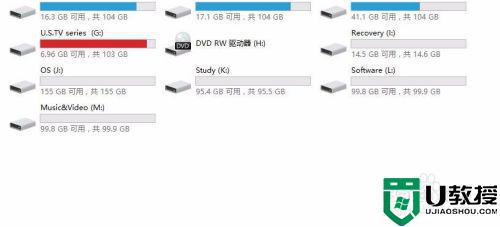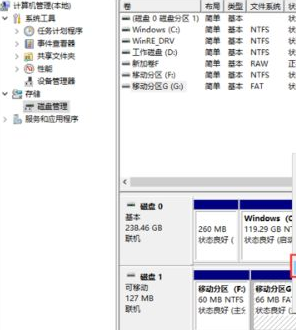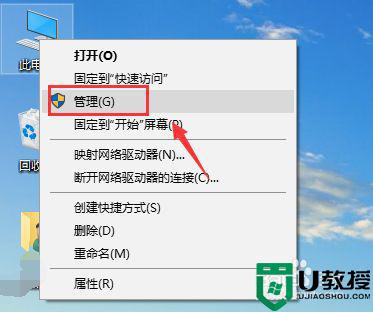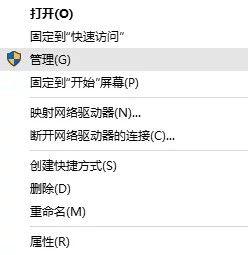Win10怎么合并磁盘?一步一步教你合并磁盘分区!
时间:2023-05-06作者:admin
在安装Win10系统之前就已经分区好了,或是购买的Win10电脑磁盘分区不满意,有的用户想要把Win10中的磁盘合并,不知道该怎么操作?下面小编就一步一步教大家合并磁盘分区(这里所说的磁盘就是大家常见的本地磁盘了其实都是一个硬盘分配出来的)。
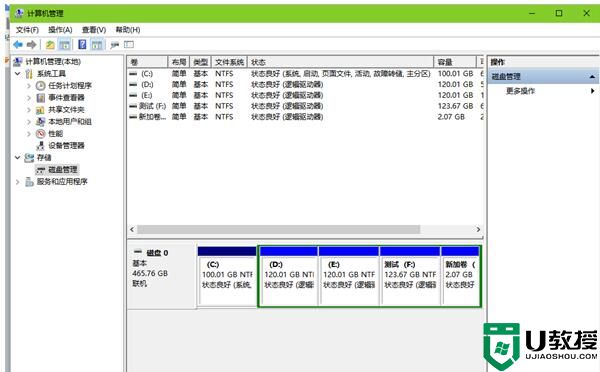
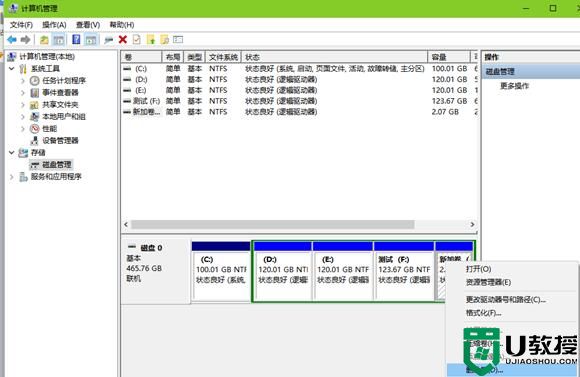
推荐:Win7无损数据合并分区方法
具体合并磁盘步骤如下:
第一步:打开Win10磁盘管理功能
右键桌面上的电脑图标,点击管理--磁盘管理。
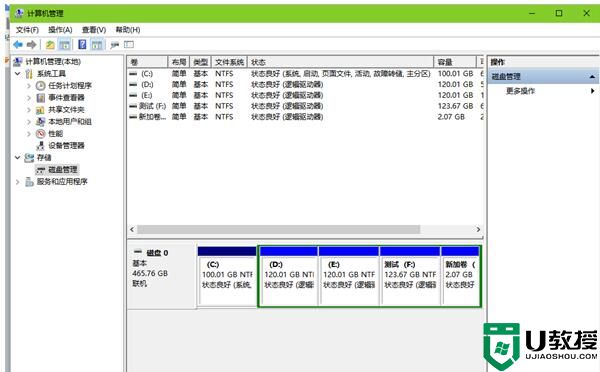
第二步:删除被合并的磁盘
右键要呗合并的分区,点击删除卷,删除之后分区里的数据会被清空,如果有什么重要数据请先保存到其他分区。
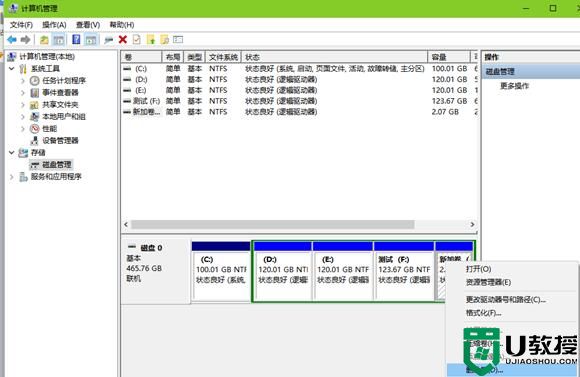
第三步:合并磁盘分区
右键需要扩展的分区,选择扩展卷,默认会将刚才删除分区的空闲空间都扩展进来,直接点击下一步即可。
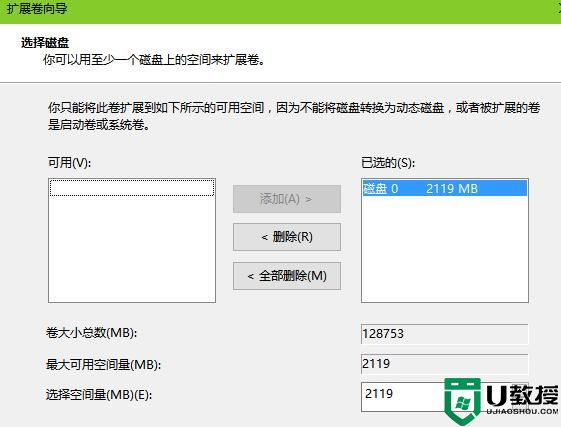
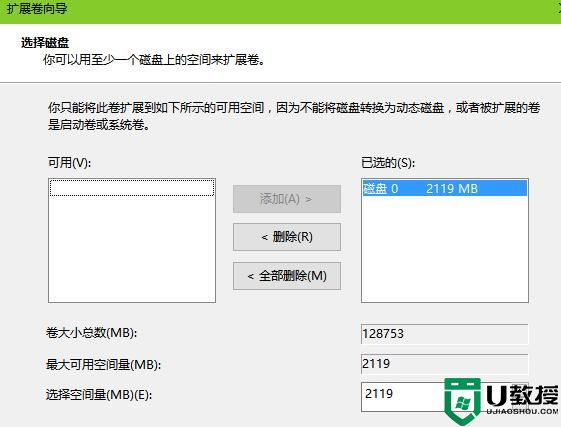
到此,Win10怎么合并磁盘分区的操作就完成了,需要注意的是,如果你的磁盘是基本磁盘,那只能与相连的分区进行合并操作,如果你的磁盘是动态磁盘,则可以随意进行,在图中所示位置可以查看磁盘是基本磁盘还是动态磁盘。
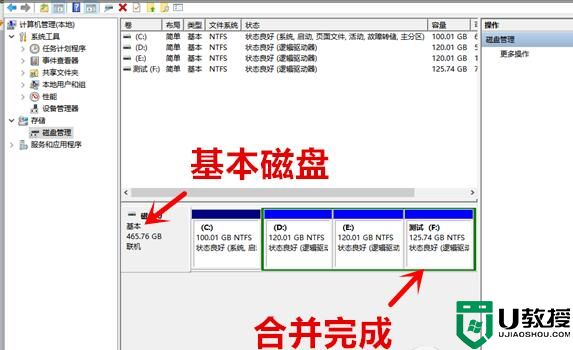
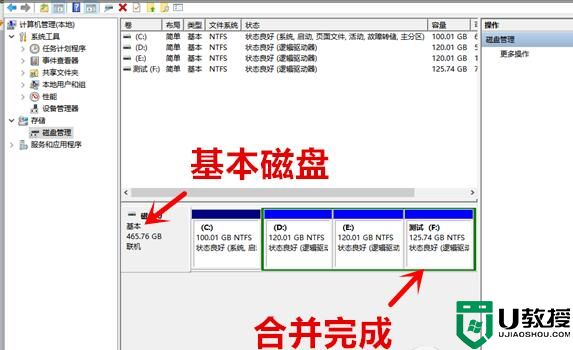
当然,删除卷可能会对数据造成丢失,大家在合并之前先备份一下,当然也可以使用无损合并的方法,win7和win10都通用,具体查看:Win7无损数据合并分区方法