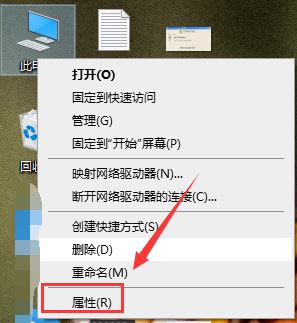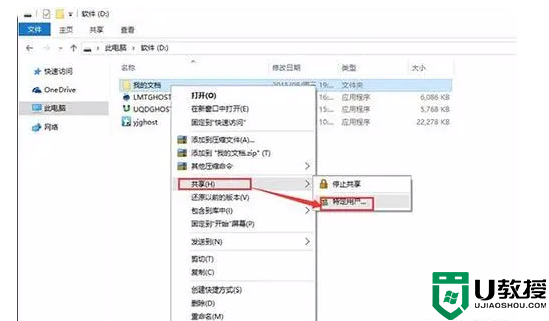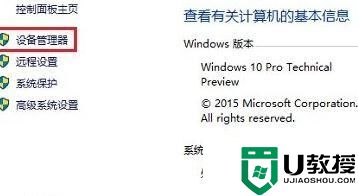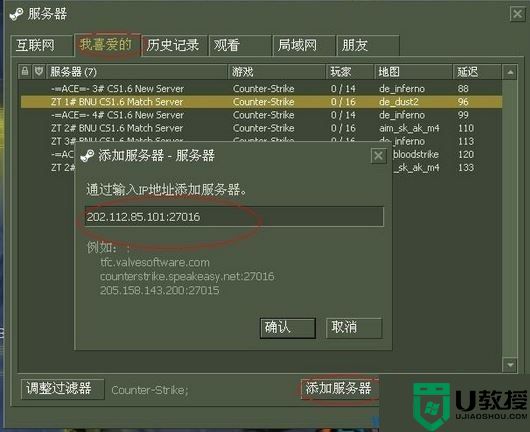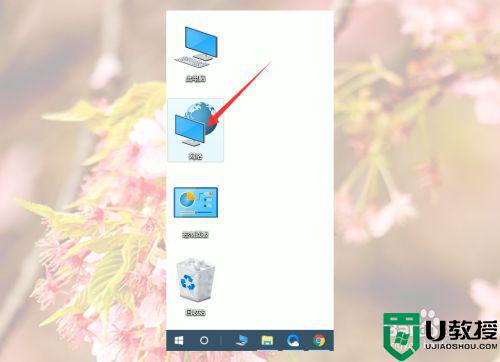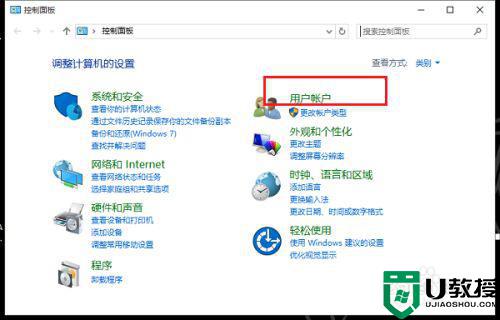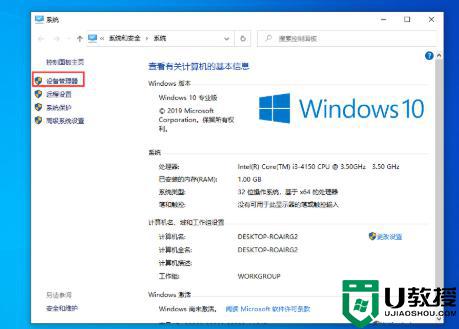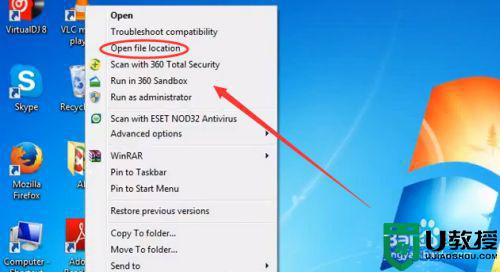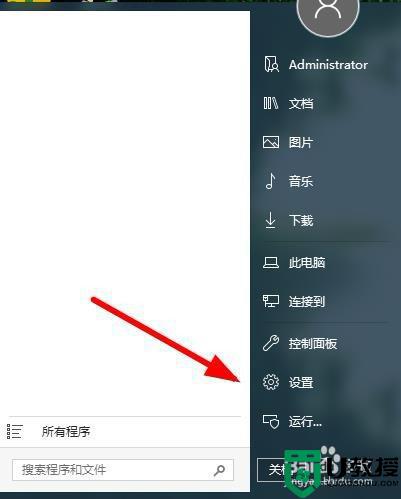win10局域网传输太慢如何解决 win10局域网传输太慢三种解决方法
电脑创建局域网之后,可以共享传输各种文件、图片等资料,比U盘、硬盘介质传输快很多。最近,有用户反馈win10系统局域网传输文件一直太慢,大大降低办事情效率,想要加快局域网传输,可以参考下文教程来解决。
方法一
1、右击此电脑,打开属性。
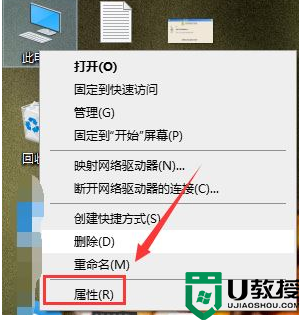
2、选择设备管理器
3、点击网络适配器,双击图中选项。
4、选择你FLOW control,在值中选择Dissbled,确定即可。
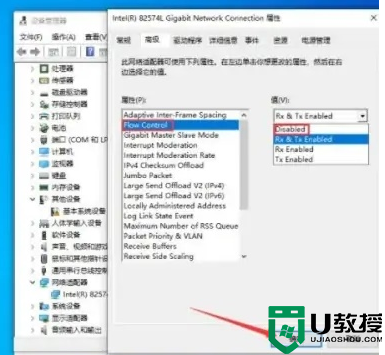
方法二、网卡属性设置
1、按下 Win+Pause/Break 组合键,在出现的系统属性界面,点击左上角“ 设备管理器 ”;
2、在设备管理器窗口,找到并展开 电脑网卡 ,对着它单击鼠标 右键 ,菜单中选择“ 属性 ”;
3、在网卡属性对话框,点击切换到“ 高级 ”选项卡界面,在“ 属性 ”列表中,点击选中“ Large Send Offload v2(IPv4)[大型传送分载 v2(IPv4)]”, 在窗口右侧,将“ 值 ”设置为“ Disabled(关闭 )”,然后点击底部确定按钮。
方法三、关闭Windows功能
1、 控制面板 窗口,大图标查看方式下,找到并点击“ 程序和功能 ”;
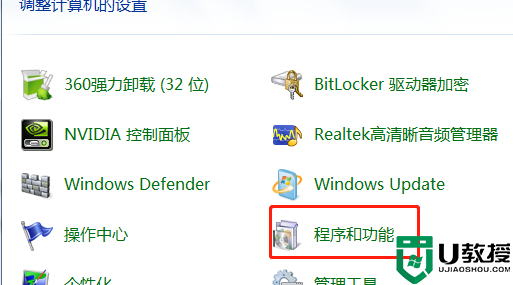
2、在程序和功能窗口,点击左侧“ 启用或关闭Windows功能 ”;
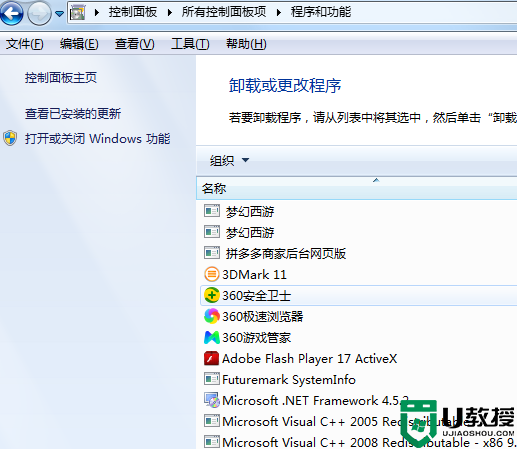
3、在Windows功能窗口,找到“ 远程差分压缩API支持 ”,取消前面的勾选后,点击确定,随后会出先一个关闭进度提示窗口,无需理会,之后需要重启电脑。
电脑局域网传输速度太慢会影响使用体验,遇到相同故障问题,一起根据上文步骤解决。