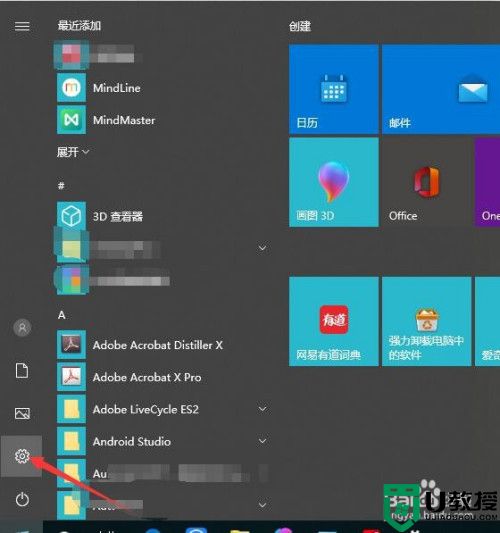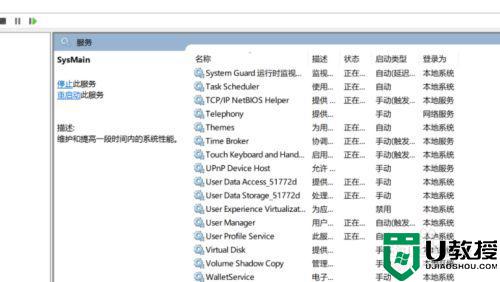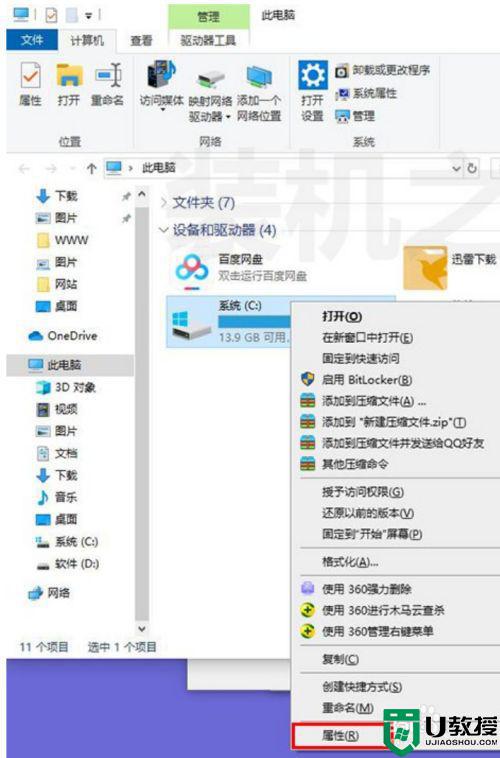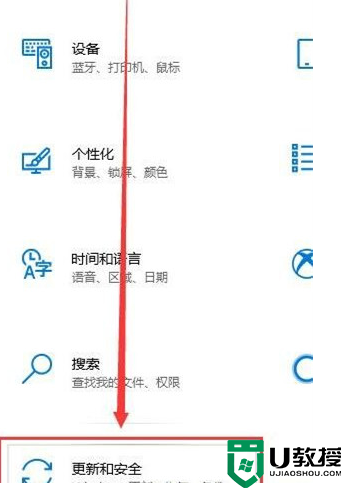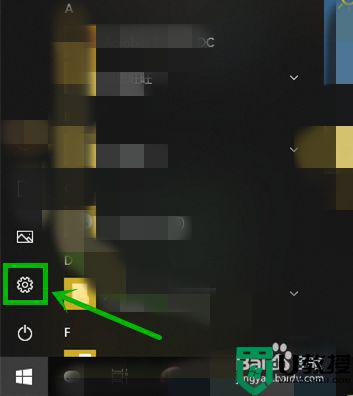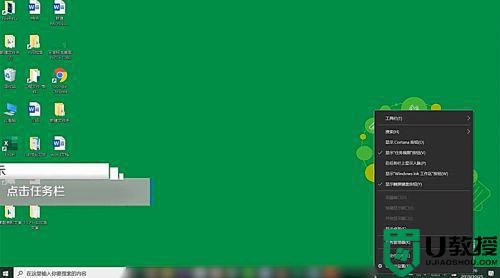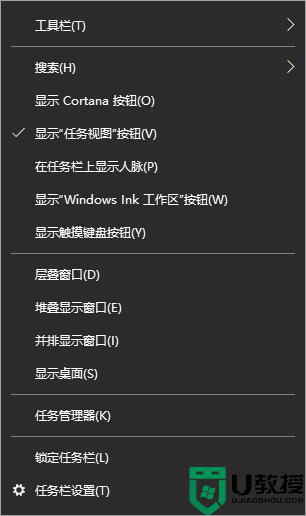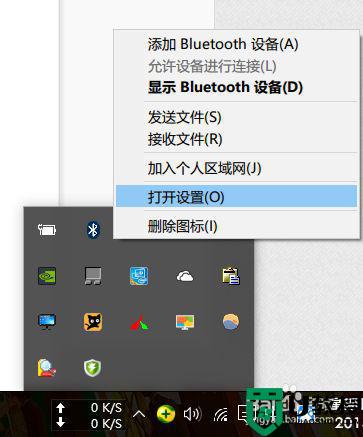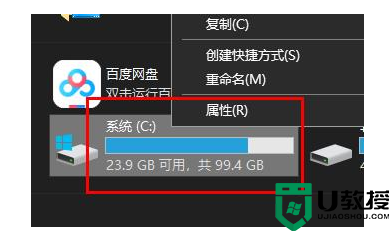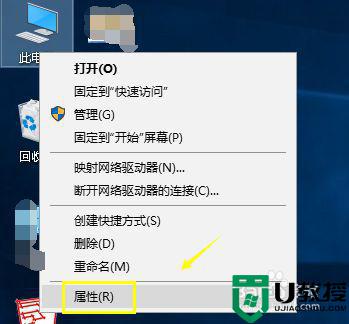w10电脑卡顿不流畅怎么解决 w10突然变得卡顿不流畅如何优化
时间:2021-02-19作者:xinxin
在日常使用win10电脑的过程中,如果用户有进行及时的清理,那么系统运行过程也是相当的流畅的,不过最近有用户就出现了运行过程中突然变得卡顿不流畅的现象,这导致一些用户对电脑进行重新更换系统,那么w10突然变得卡顿不流畅如何优化呢?这里小编就来告诉大家w10电脑卡顿不流畅解决方法。
推荐下载:win10纯净安装版
具体方法:
方法一:1、右击“此电脑”,选择“属性”
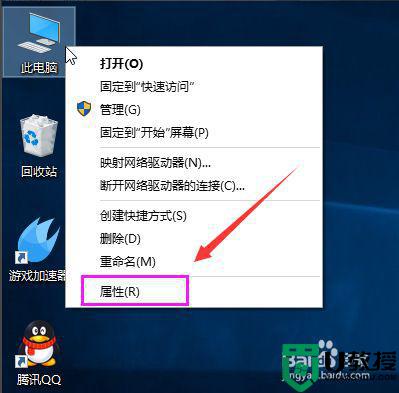
2、选择“高级系统设置”
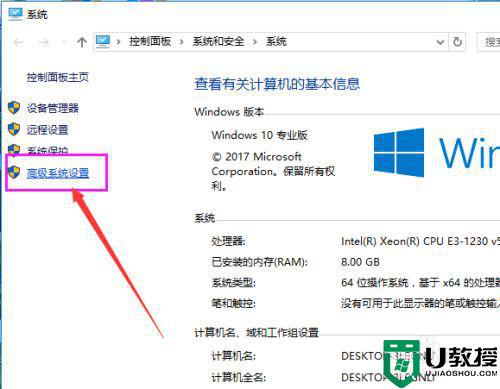
3、点击“高级”选项卡,再点击“设置”
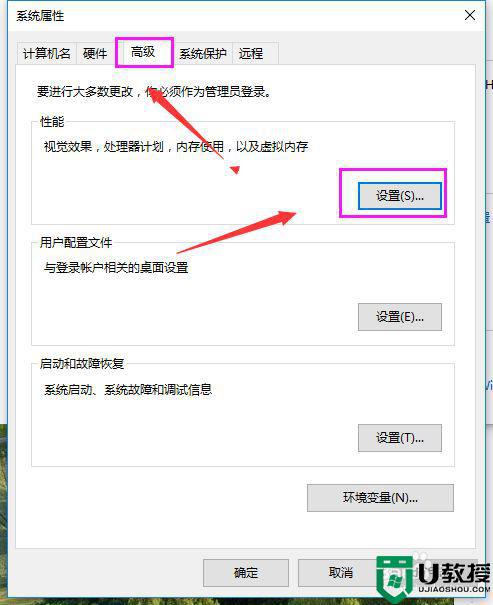
4、选择"选择调整为最佳性能"然后点击“应用”再点击“确定”
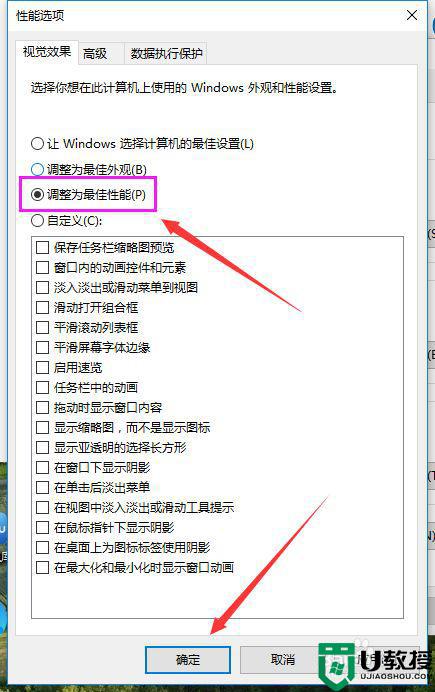
方法二:1、双击进入“此电脑”
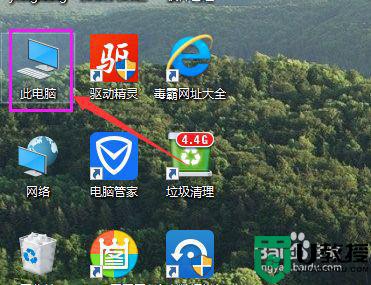
2、找到win图标系统盘,点击右键选择属性进入
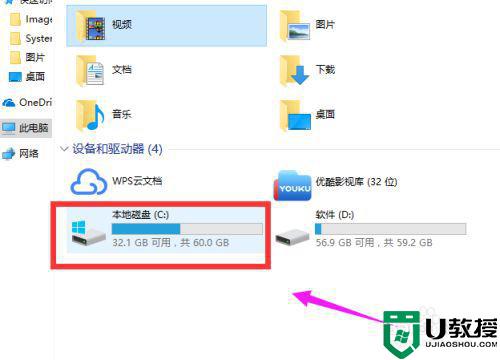
3、进入系统盘属性界面,选择磁盘清理
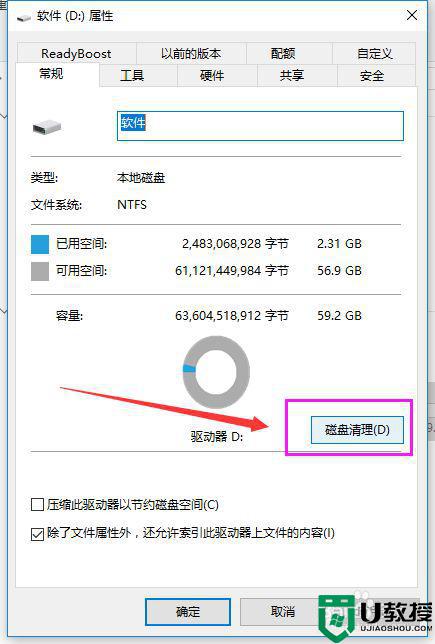
4、等待程序扫描系统垃圾文件
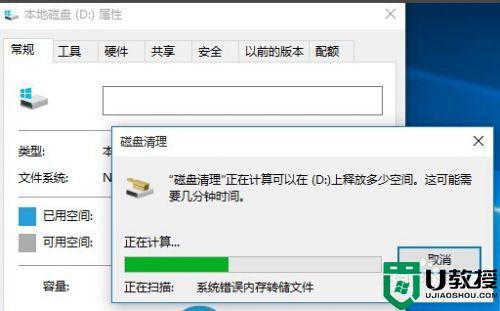
5、勾选需要清理的垃圾文件,点击确定按钮
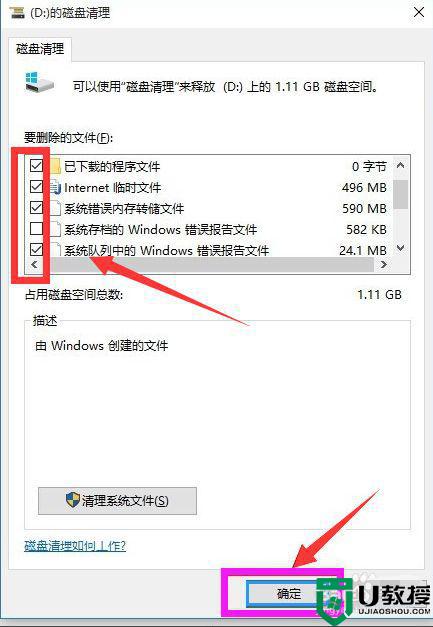
6、弹出清理确定窗口,点击删除文件,清理完毕回到系统盘属性界面。
点击系统盘属性界面,点击“工具”选项卡,选择优化
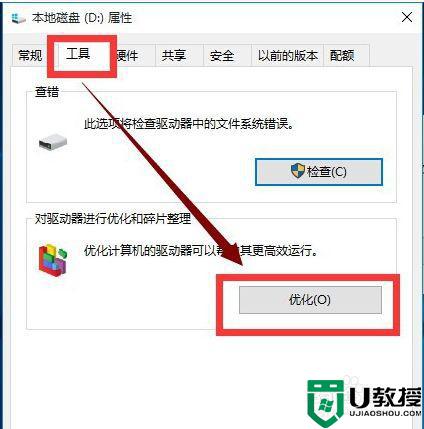
以上就是小编告诉大家的w10电脑卡顿不流畅解决方法了,有出现这种现象的小伙伴不妨根据小编的方法来解决吧,希望能够对大家有所帮助。