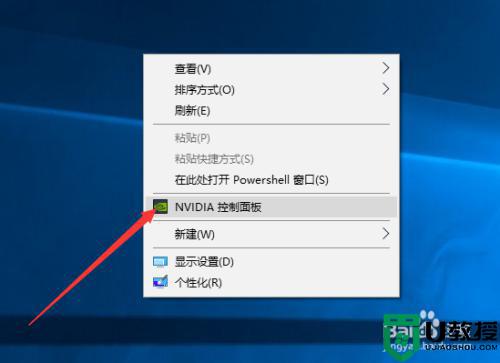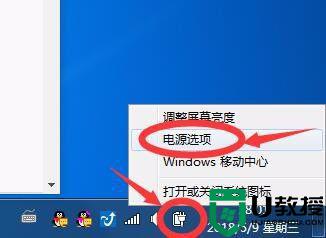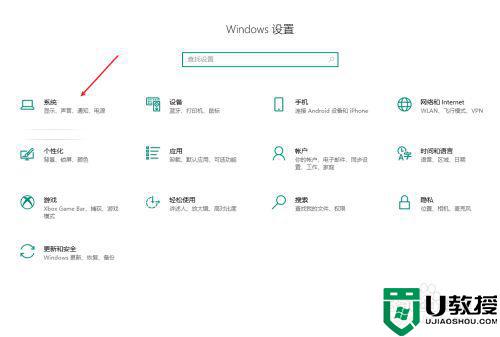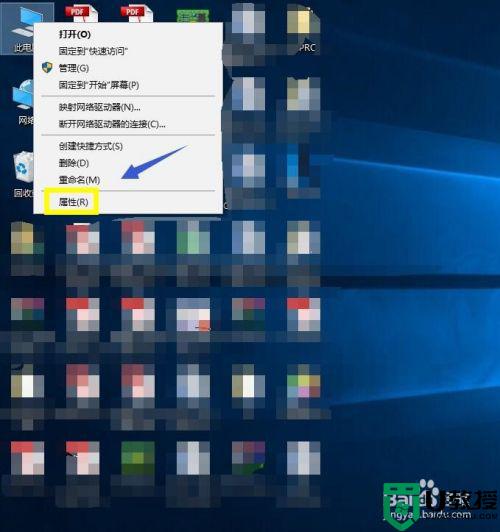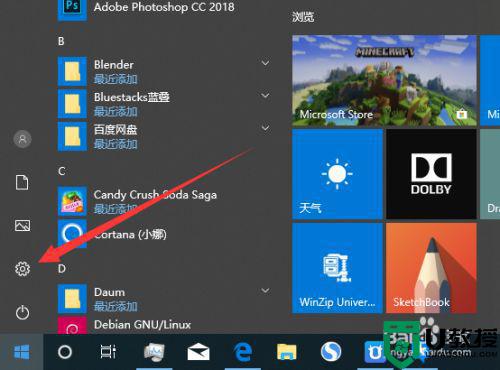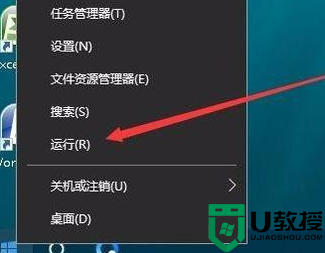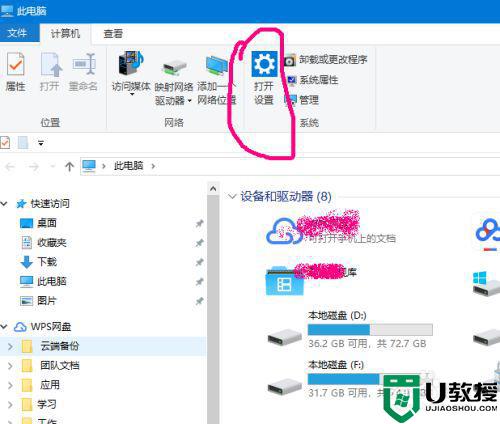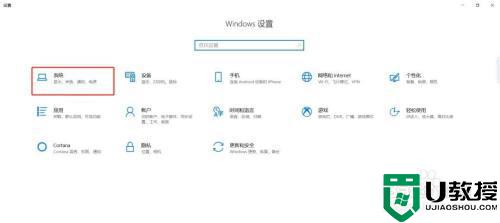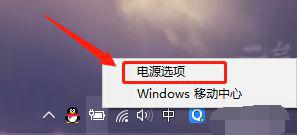windows10笔记本合上盖子外接显示器显示怎么设置
时间:2021-06-02作者:zhong
最近有windows10笔记本用户说想要设置笔记本合上盖子后让外接显示器显示,就可以不用笔记本的屏幕,这样也扩大了自己的视野,那么win10笔记本合上盖子外接显示器显示怎么设置呢,下面小编给大家发现设置笔记本合上盖子后外接显示器显示的方法。
解决方法:
1、首先要找到控制面板,找不到的童鞋可以寻问左下角的小娜。
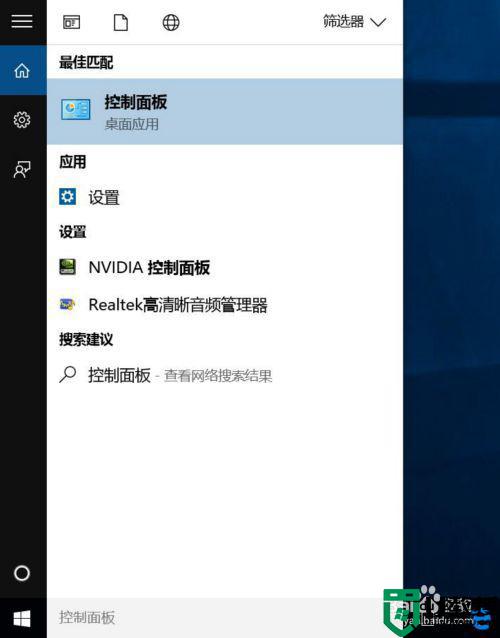
2、点击硬件和声音。
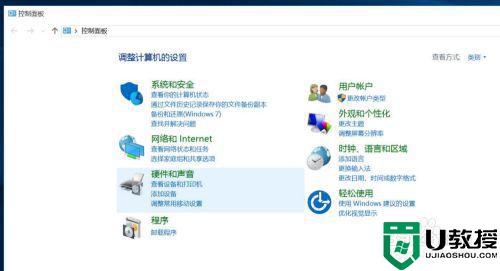
3、选择电源选项。
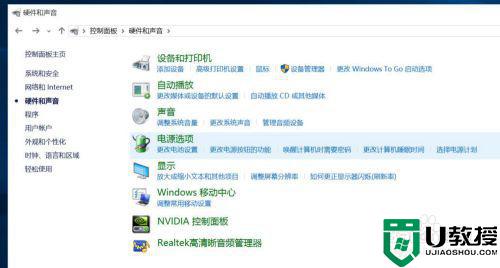
4、点击选择关闭盖子的功能。
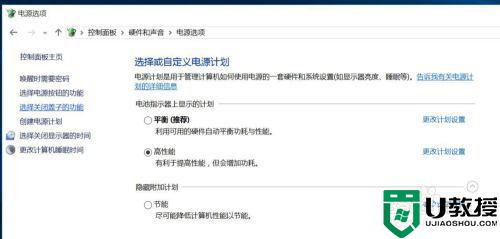
5、将关闭盖子时改为不采取任何操作。
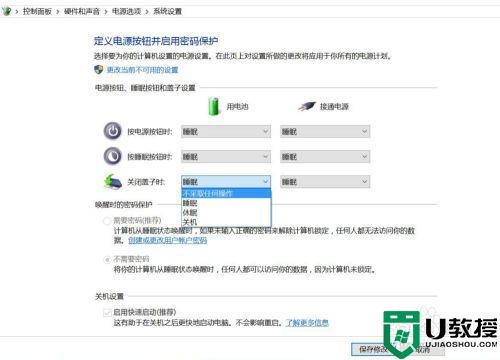
6、最后保存即可。这样合上盖子的时候外接显示器就不会黑屏了。
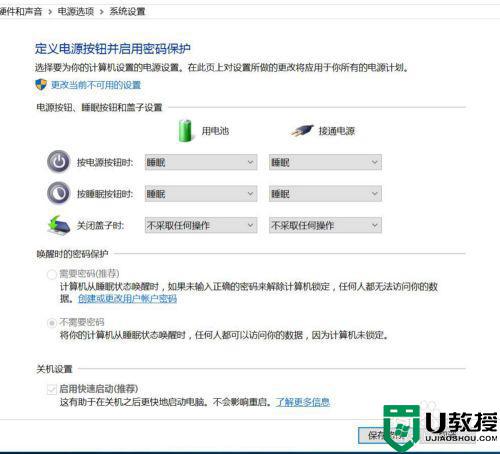
以上就是win10笔记本合上盖子外接显示器显示的设置方法,有想让外接显示器显示的,可以按上面的方法来进行设置。