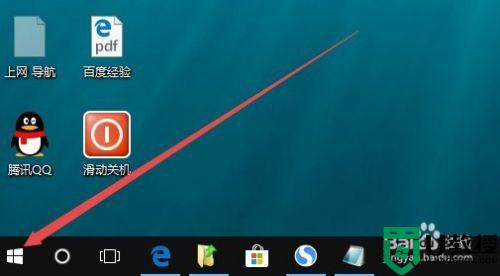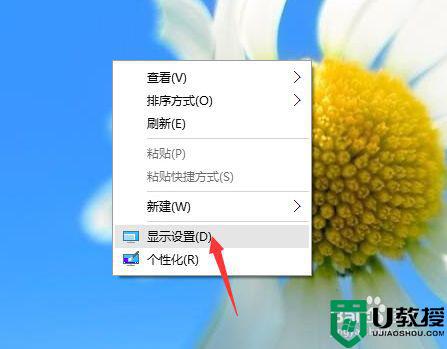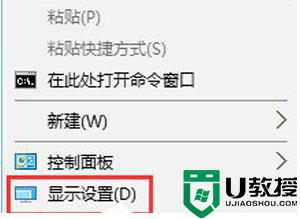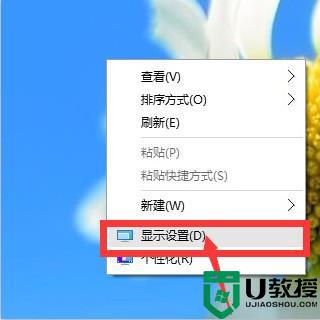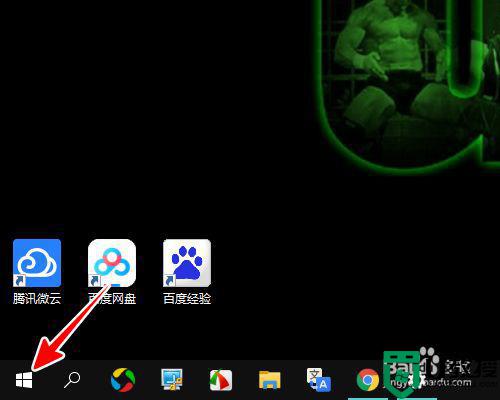电脑字体模糊怎么调成超清win10 win10电脑字体不清晰模糊如何调整
我们在使用win10装机版电脑的时候,往往都会将屏幕的分辨率调整至最佳状态,保证用户观看起来更加的舒适,可是有些用户在启动win10电脑之后,进入系统桌面却遇到了字体显示不清晰模糊的情况,对此win10电脑字体模糊怎么调成超清呢?下面小编就来告诉大家win10电脑字体不清晰模糊调整设置方法。
推荐下载:win10镜像纯净版
具体方法:
1、把鼠标放置在桌面空白处,右击选择【显示设置】。
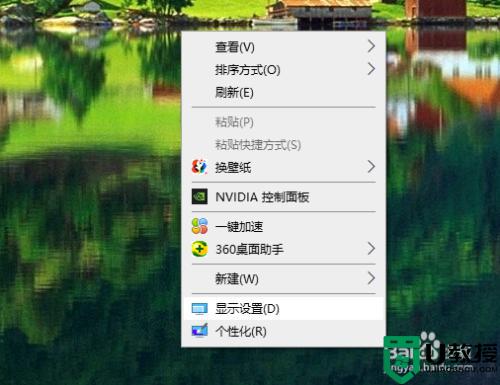
2、【缩放与布局】中将文本和分辨率分别选择系统推荐的数值。
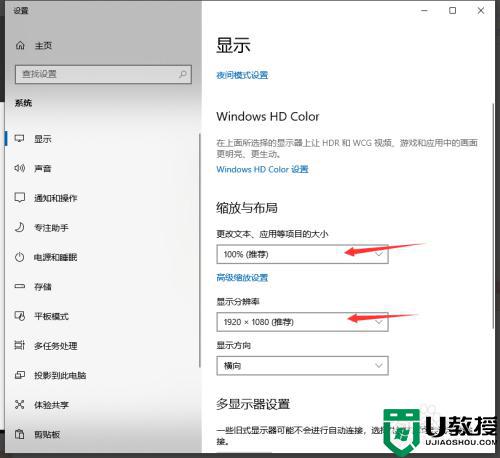
3、点击【高级缩放设置】,在高级缩放设置界面,将【允许Windows尝试修复应用,使其不模糊】打开,设置完成后关闭。
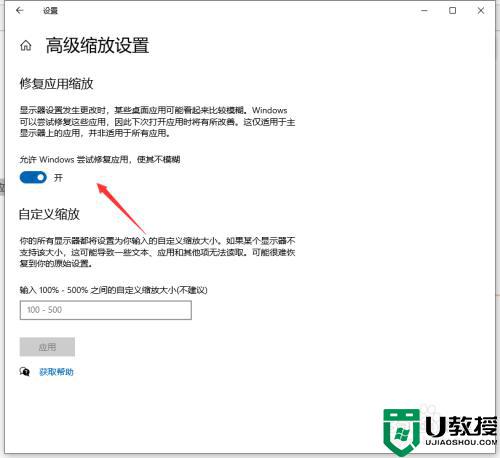
4、同样把鼠标放在桌面空白处右击,选择【个性化设置】,然后选择【字体】。
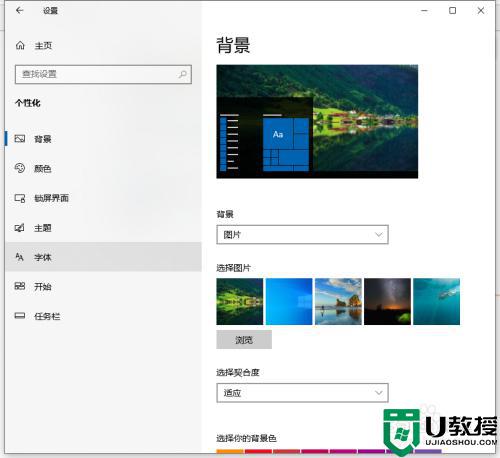
5、在右侧的相关设置中,选择【调整cleartype 文本】。
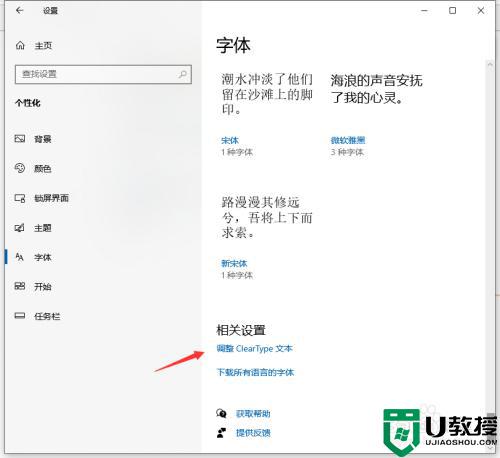
6、将【启用 clear type】勾选,点击下一步。
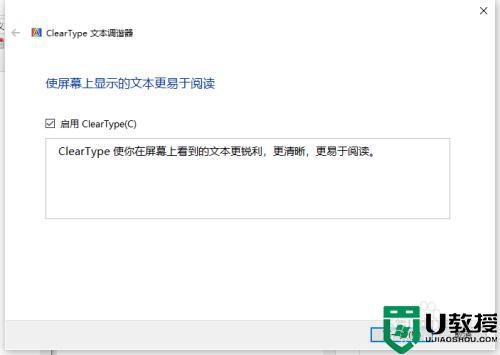
7、在下一步的选择中选择【在你看起来清晰的文本示例】选择你认为比较清晰的文本。
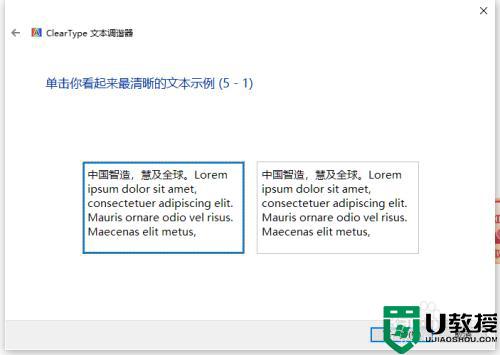
8、连续点选五个示例文本,最后挑选出你个人认为比较清晰的模式,设置完成。
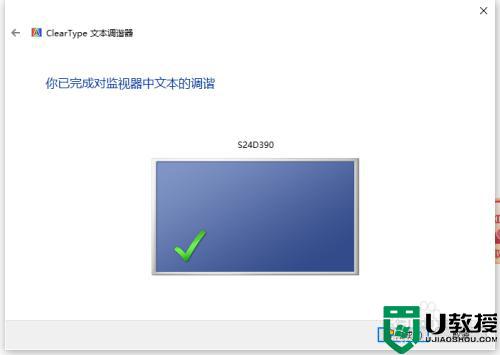
以上就是小编教大家的win10电脑字体不清晰模糊调整设置方法了,有需要的用户就可以根据小编的步骤进行操作了,希望能够对大家有所帮助。