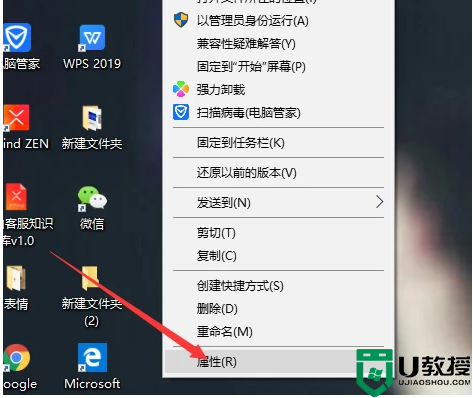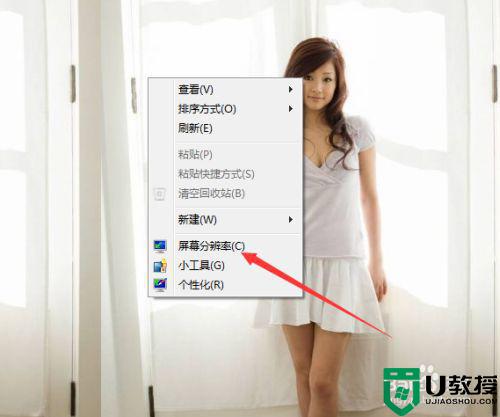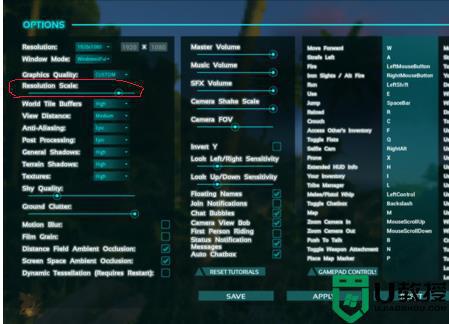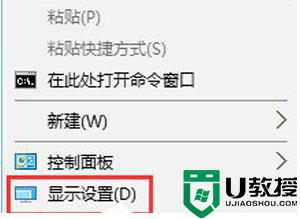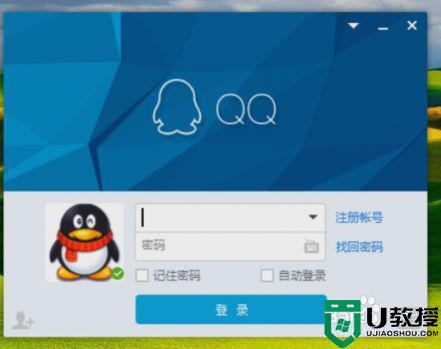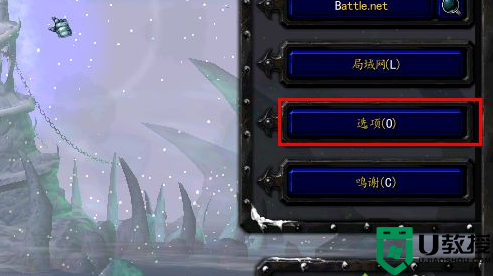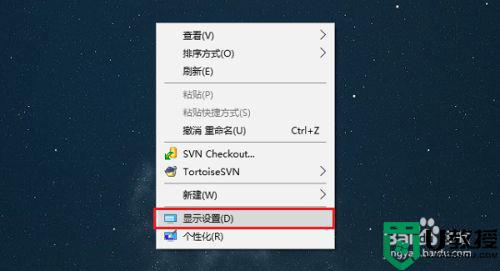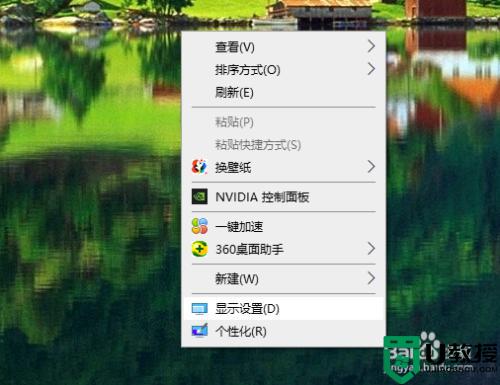w10 32电脑屏幕模糊不清楚咋回事 win10电脑画面模糊的解决教程
时间:2021-01-28作者:fang
使用电脑办公时,我们需要长时间对着电脑,所以电脑屏幕的清晰度对我们的眼睛来说是非常重要的。那如果我们遇到了w10 32电脑屏幕模糊不清楚的现象,要怎么处理呢?刚接触的小伙伴可能不是很清楚,所以今天本文为大家分享的就是win10电脑画面模糊的解决教程。
推荐下载:windows10 32位免费
解决教程如下:
1、在win10操作系统桌面上,鼠标回右键选答择显示设置选项进入。
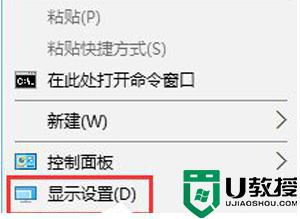
2、进入显示设置主界面,点击高级显示设置选项进入。
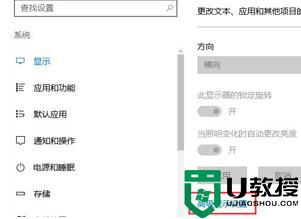
3、如下图所示:将分辨率设置成1920*1080然后点击文本和其他项目大小调整的高级选项继续下一步操作。
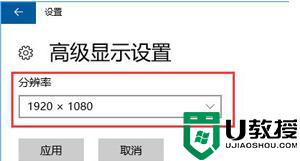

4、进入后,点击设置自定义缩放级别选项进入。
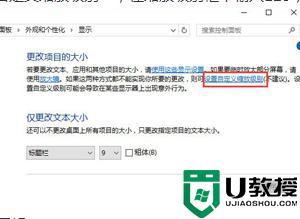
5、将缩放比率调整为125%,然后点击确定按钮继续下一步操作。
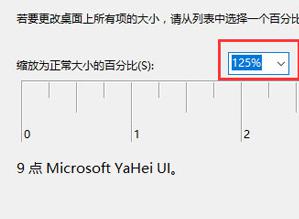
6、最后将仅更改文本大小将所有项目大小都改为10点击应用即可。
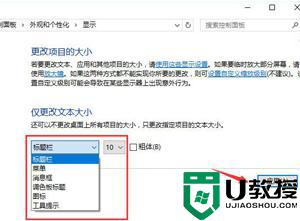
上面给大家分享的就是win10电脑画面模糊的解决教程啦,有遇到相同情况的可以按照上面的步骤来处理哦。