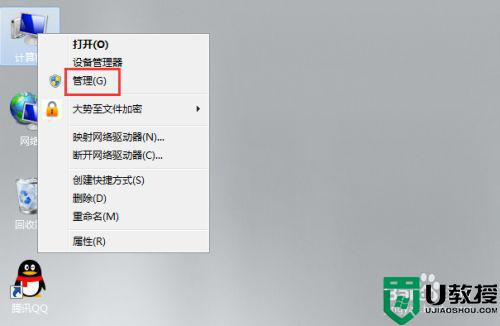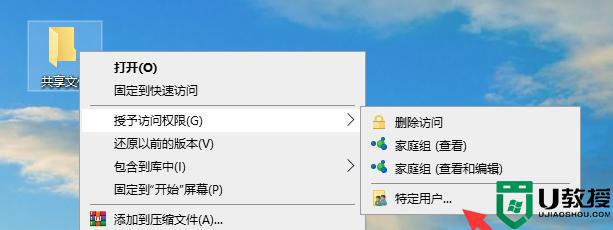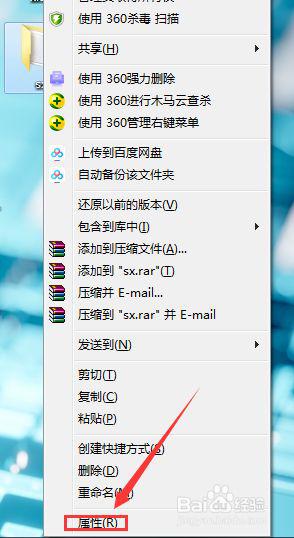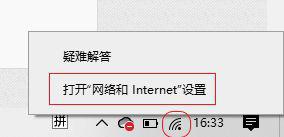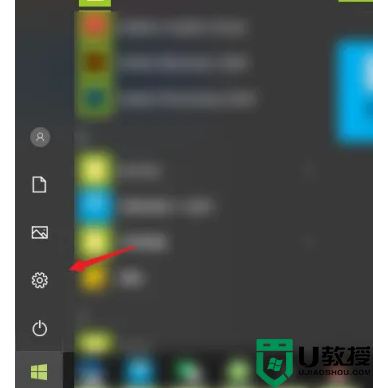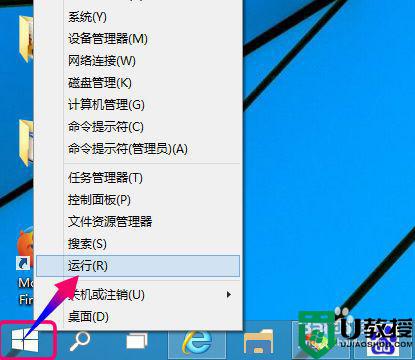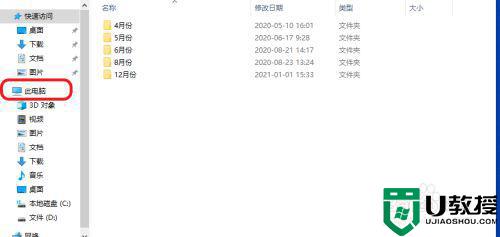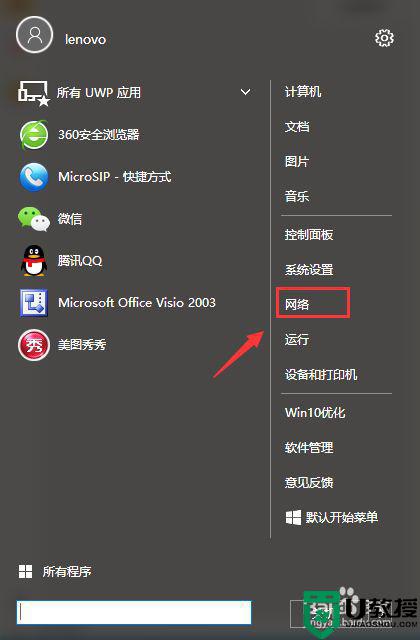win10怎样共享文件夹给特定用户 win10共享文件夹给特定用户设置方法
时间:2022-06-28作者:xinxin
用户在使用win10破解版电脑办公的过程中,由于需要经常进行文件的传输,因此在通过区域内的win10电脑用户可以进行设置文件的功能,从而提高办公的效率,当然也可以将共享文件给特定的用户,那么win10怎样共享文件夹给特定用户呢?今天小编就来告诉大家win10共享文件夹给特定用户设置方法。
推荐下载:系统之家win10专业版
具体方法:
1、打开桌面的此电脑(文件资源管理器),选择需要共享的文件夹,比如图中的“课程实验”文件夹。
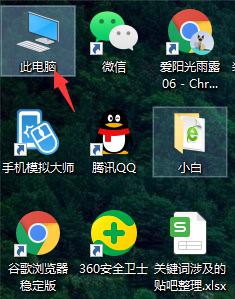
2、鼠标右击"课程实验"文件夹,选择"属性"项。
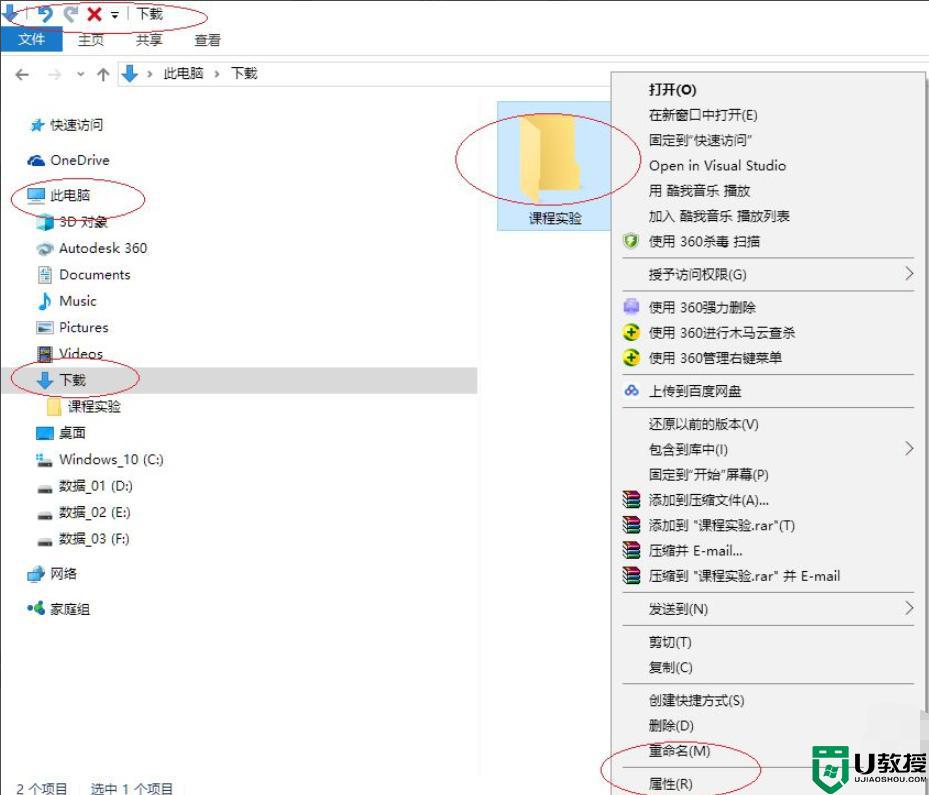
3、点击"共享→网络文件和文件夹共享→共享..."按钮。
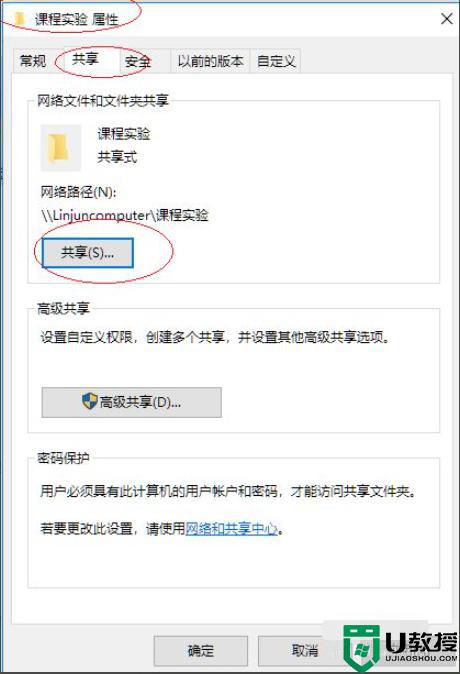
4、"选择要与其共享的用户"文本框输入"student"名称,点击"添加"按钮。
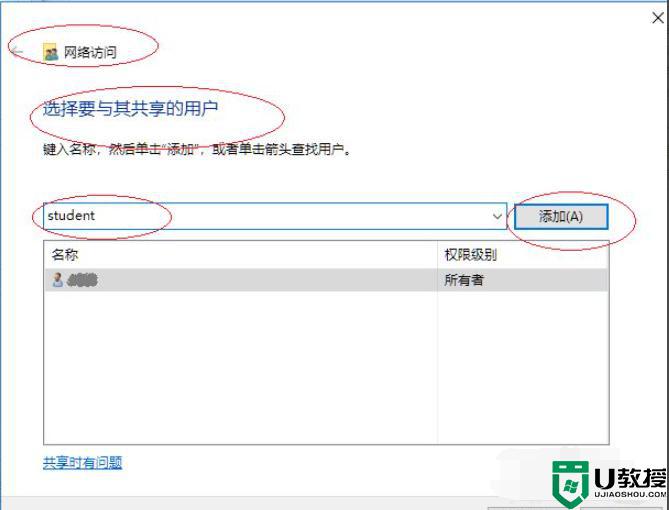
5、完成设置共享文件夹只允许指定用户访问的操作。
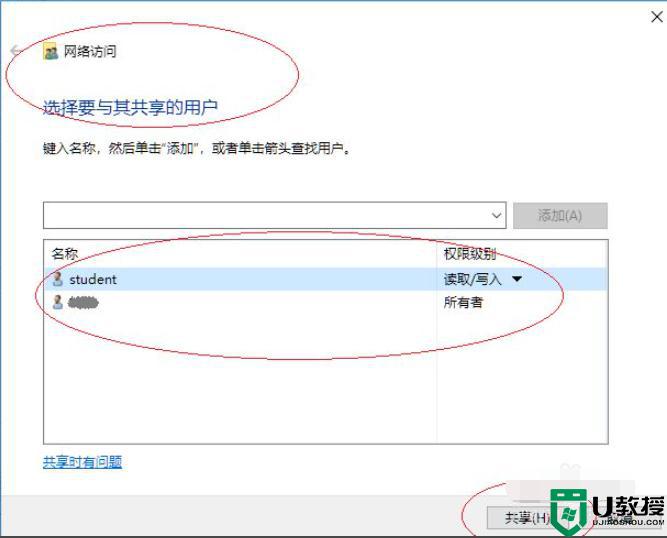
上述就是关于win10共享文件夹给特定用户设置方法了,还有不清楚的用户就可以参考一下小编的步骤进行操作,希望能够对大家有所帮助。